Rabattcodes
Rabattcodes ermöglichen Ihnen, entweder ein gesamtes Programm oder spezifische Veranstaltungen zu rabattieren. Bei Anwendung auf das gesamte Programm gilt der Rabatt für alle Veranstaltungen, aber es kann nur ein globaler Rabattcode pro Anmeldung verwendet werden, wobei immer der zuletzt eingegebene Code maßgeblich ist. Bei veranstaltungsspezifischen Einstellungen kann für jede Veranstaltung ein separater Rabattcode genutzt werden. Nach Aktivierung der Option „Rabattcodes in diesem Programm benutzen?“ können Sie unter „Weiteres/Rabattcodes“ Ihre Codes einsehen und über „Rabattcode erstellen“ neue Codes hinzufügen.
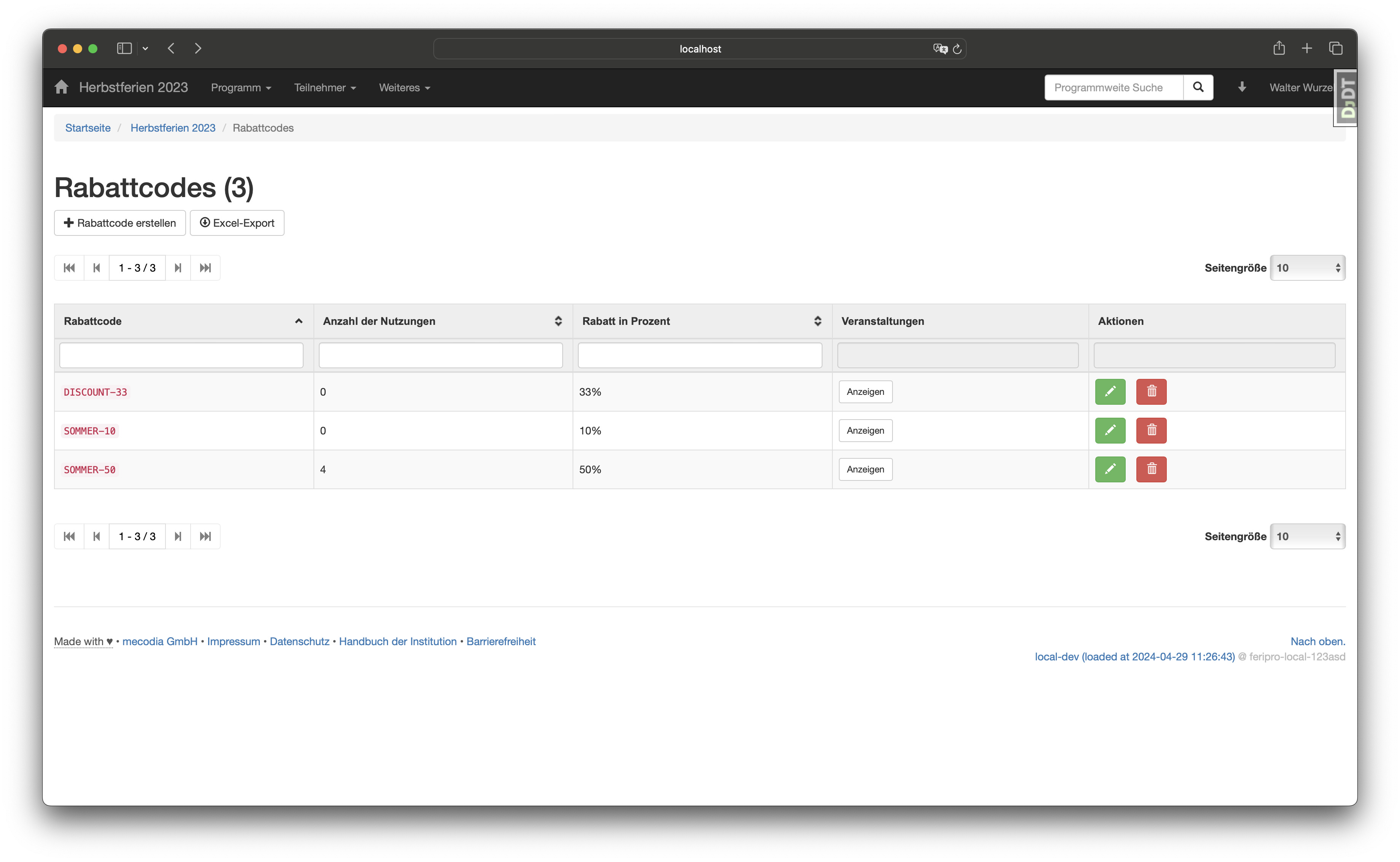
Tabellenansicht der Rabattcodes
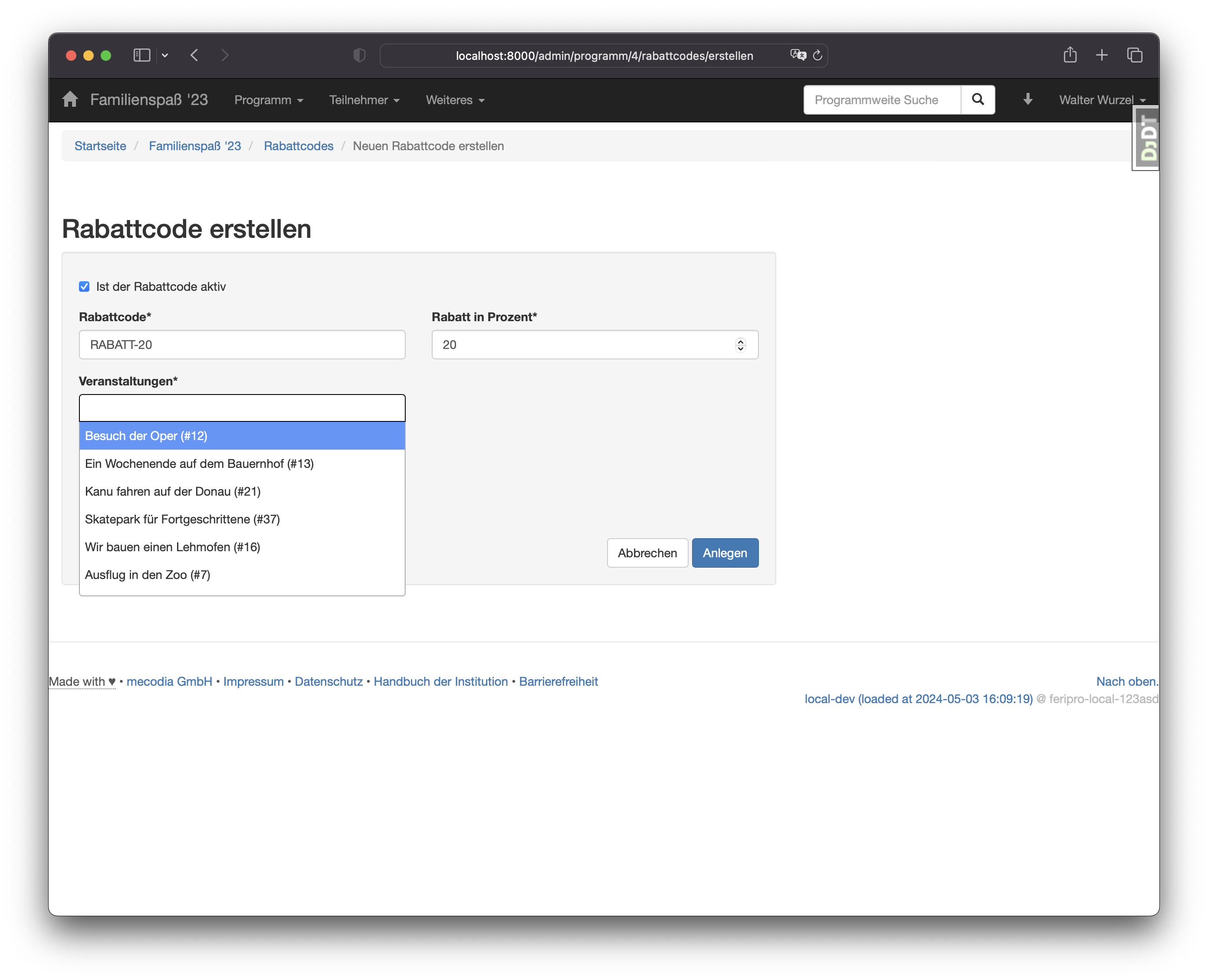
Ansicht für das Erstellen eines Rabattcodes
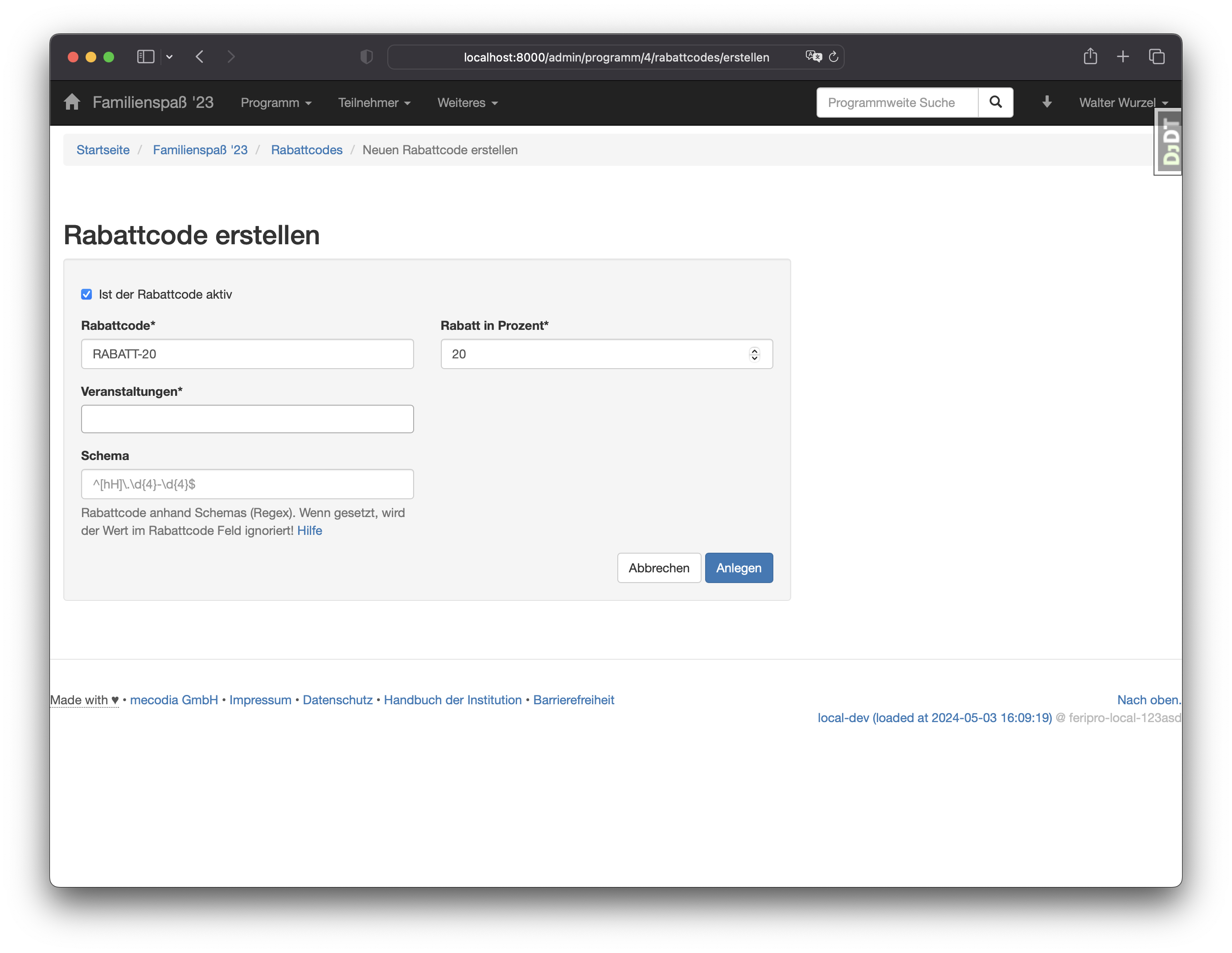
Ansicht für das Erstellen eines Rabattcodes
Beim Anlegen eines Rabattcodes gibt es folgende Felder auszufüllen:
Ist der Rabattcode aktiv: Mit diesem Haken kann ein Rabattcode aktiviert oder deaktiviert werden.
Rabattcode: Der Name des Codes, den der Teilnehmer eingibt.
Rabatt in Prozent: Der Prozentsatz, um den die Veranstaltung vergünstigt wird. Der Rabatt gilt sowohl für Normalpreise als auch für Preiskategorien.
Veranstaltungen: Diese Option erscheint nur bei veranstaltungsspezifischen Einstellungen. Hier wählen Sie aus, bei welchen Veranstaltungen der Rabattcode angewendet werden kann.
Schema: Mit Hilfe des Rabattcode Schemas können Sie definieren, wie ein Rabattcode aussehen muss damit dieser akzeptiert wird. Das Schema wird mit Hilfe eines regulären Ausdrucks definiert
Weitere Erklärung zum Rabattcode Schema (ein Beispiel):
Sie möchten, dass alle Rabattcodes akzeptiert werden, die diesem Muster folgen: "H.1234-1234", "h.1234-1234"
In diesem Fall wäre es der Buchstabe H (oder h) am Anfang, gefolgt von einem Punkt, vier Zahlen, einem Bindestrich und vier weiteren Zahlen.
Das Schema was Sie hierfür eintragen würden wäre folgendes:
^[hH]\.\d{4}-\d{4}$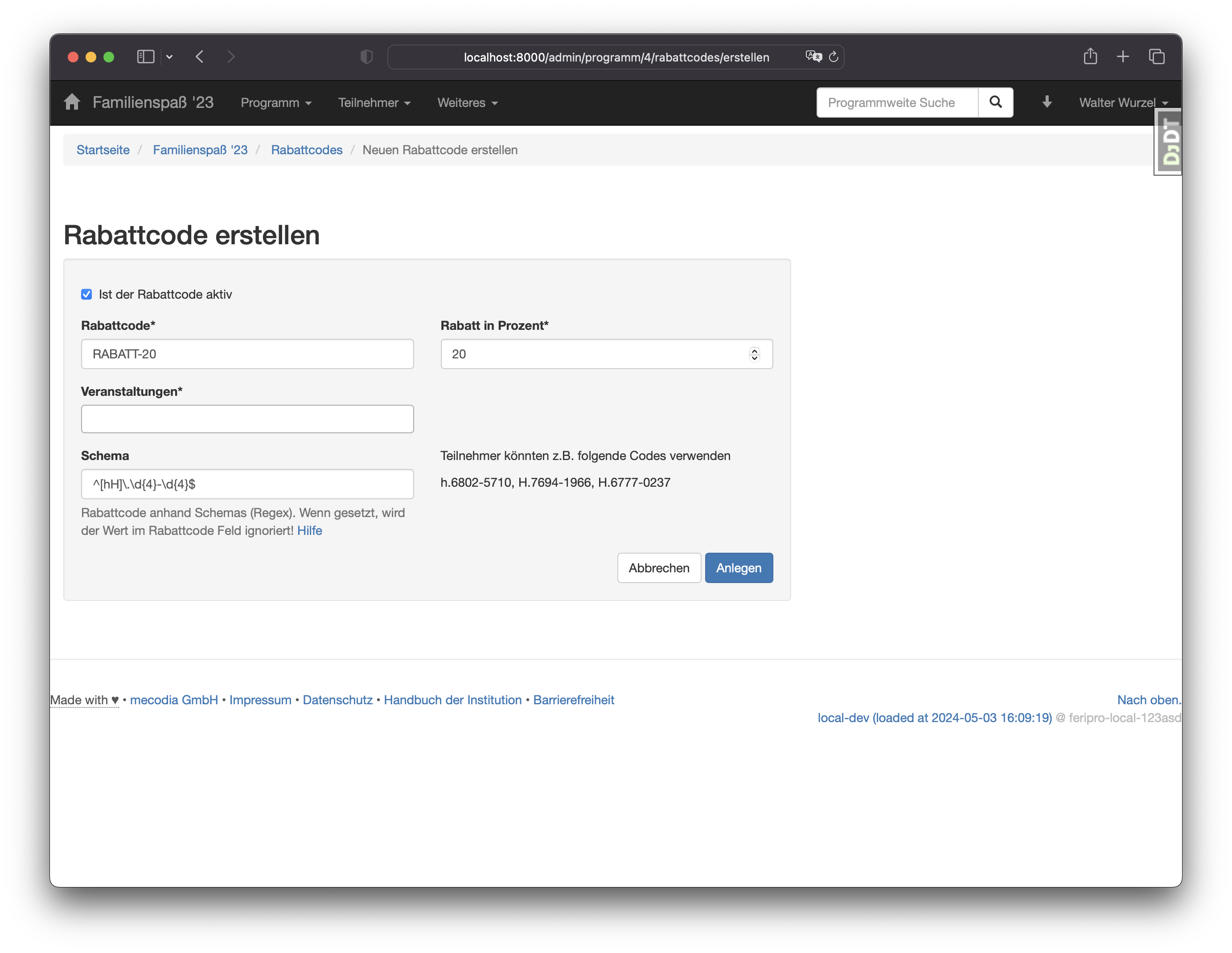
Rechts vom Eingabefeld des Schemas werden ebenfalls Beispiele für valide Rabattcodes angezeigt sobald etwas eingetragen wird
Weitere Erklärungen wie reguläre Ausdrücke funktionieren finden Sie unter https://de.wikipedia.org/wiki/Regul%C3%A4rer_Ausdruck oder beispielsweise auch mit Hilfe eines Online-Tools https://regex101.com/ (in englischer Sprache).
Nachdem der Rabattcode erstellt wurde, wird er in einer Tabelle angezeigt, wo er bearbeitet oder gelöscht werden kann. Bei veranstaltungsspezifischer Einstellung können Sie auch einsehen, welche Veranstaltungen den Code nutzen.
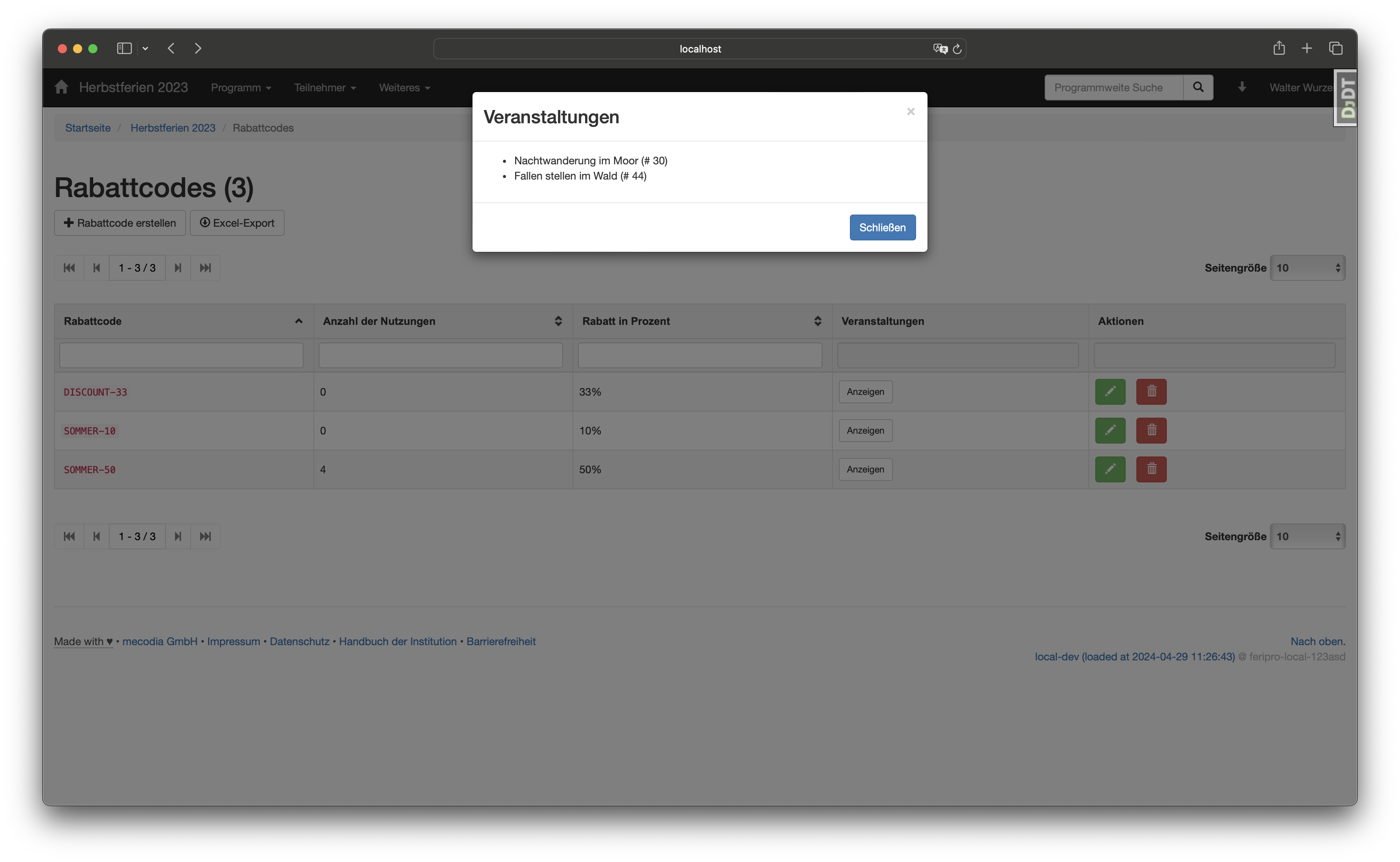
Übersicht der Veranstaltungen für einen Rabattcode
Sie können nicht nur Rabattcodes erstellen, sondern auch einen Excel-Export durchführen. Dieser Export umfasst alle Rabattcodes und zugehörigen Veranstaltungen. Wenn Sie wissen möchten, welcher Teilnehmer einen Rabattcode verwendet hat, so können Sie über den Excel-Export der Teilnehmerliste das Feld “Verwendete Rabattcodes” auswählen, dieses Listet die verwendeten Codes der einzelnen Teilnehmer auf.
Sobald ein Rabattcode gelöscht wird, wird der Preis der Anmeldungen nicht zurückgesetzt und muss manuell angepasst werden, in dem Sie die Anmeldungen der entsprechenden Teilnehmer bearbeiten.
CSV Import
Mit dem CSV Import können Sie Rabattcodes anhand einer CSV Datei importieren.
Sie haben ebenfalls die Option importierte Rabattcodes direkt auf “Aktiv” zu setzen.
Hierbei gelten folgende Gegebenheiten:
Der Separator der CSV Datei muss ein Semikolon ( ; ) sein.
Es wird zwischen Programmweite und veranstaltungsspezifische Rabattcodes unterschieden.
Programmweite haben die Kopfzeilen:
Code | Rabatt | Schema |
|---|
Veranstaltungsspezifische haben die Kopfzeilen:
Code | Rabatt | Schema | Veranstaltungen |
|---|
Die Daten sind hierbei dieselben wie wenn Sie einen Rabattcode via Formular hinzufügen würden:
“Code” ist der einzigartige Rabattcode und kann nicht doppelt vorkommen. Falls das Schema gesetzt wird, hier einfach einen beliebigen Namen für den Code setzen wie z. B. “SchemaCode”. Sollten Sie ein gleiches Schema mehrmals verwenden, so fügen Sie dem Namen des Codes einfach fortlaufende Nummerierungen hinzu (z. B. SchemaCode1, SchemaCode2, etc.)
“Rabatt” ist die Rabatthöhe in Prozent. Wert zwischen 0 bis 100
“Schema” ist ein Rabattcode Schema, definiert via Regex (ein Beispiel finden Sie etwas weiter oben unter “Weitere Erklärung zum Rabattcode Schema”
“Veranstaltungen” sind die Veranstaltungsnummer in dem jeweiligen Programm, in dem Sie die CSV Datei importieren. Sie können hierbei mehrere Veranstaltungsnummern eintragen, getrennt via Komma. Beispiel:
Code | Rabatt | Schema | Veranstaltungen |
|---|---|---|---|
123456 | 20 | 1,2,3 |
Die CSV Datei wird beim importieren validiert und falls Fehler auftreten sollten, werden diese für Sie angezeigt.
Beispiele für valide CSV Dateien erstellt via Microsoft Excel:
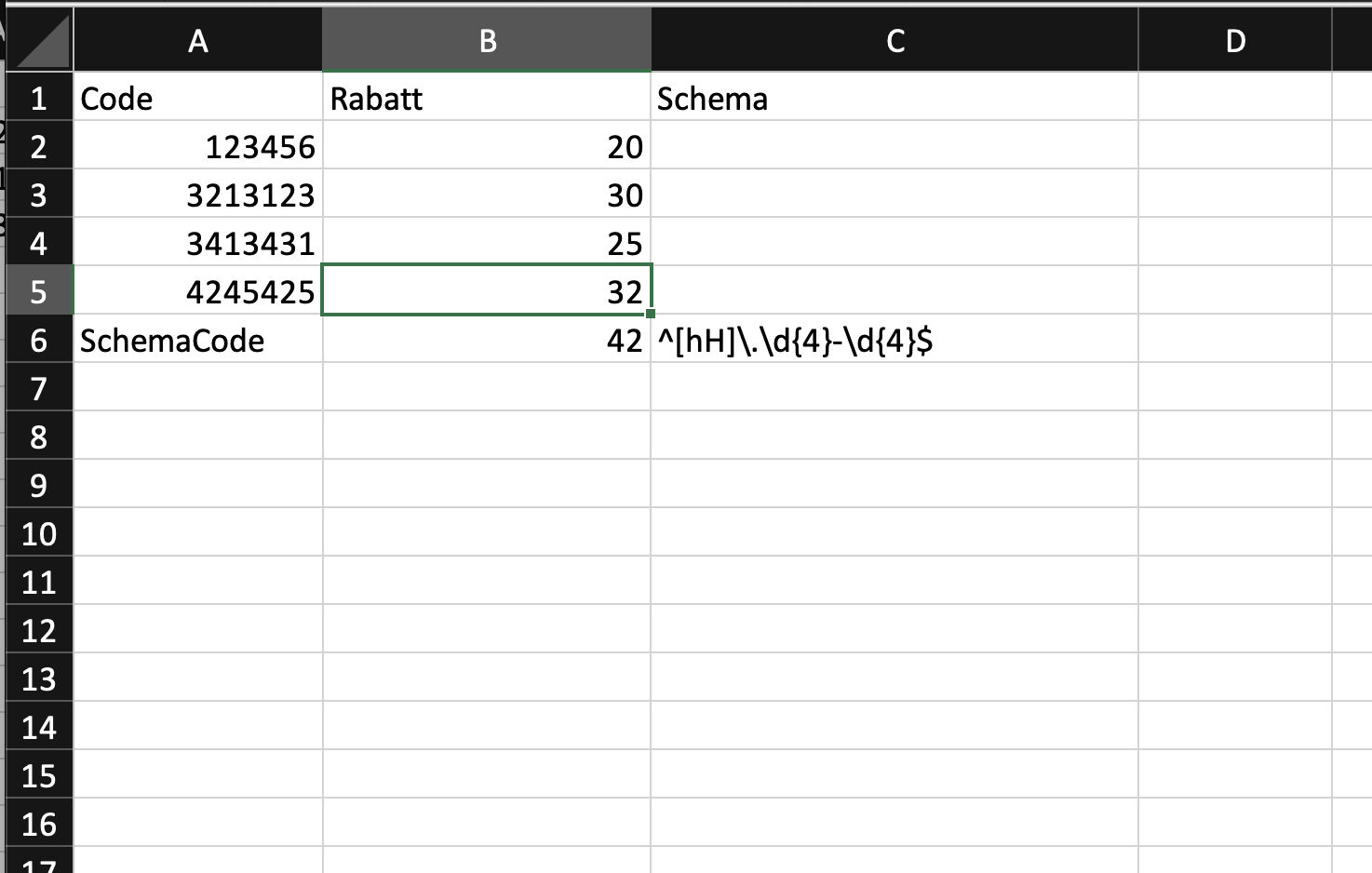
Eine valide CSV-Datei für Programmweite Rabattcodes
In diesem Falle werden 5 Rabattcodes importiert, einer davon mit einem Rabattcode Schema der Codes wie beispielsweise "H.1234-1234" oder "h.1234-1234" akzeptiert.
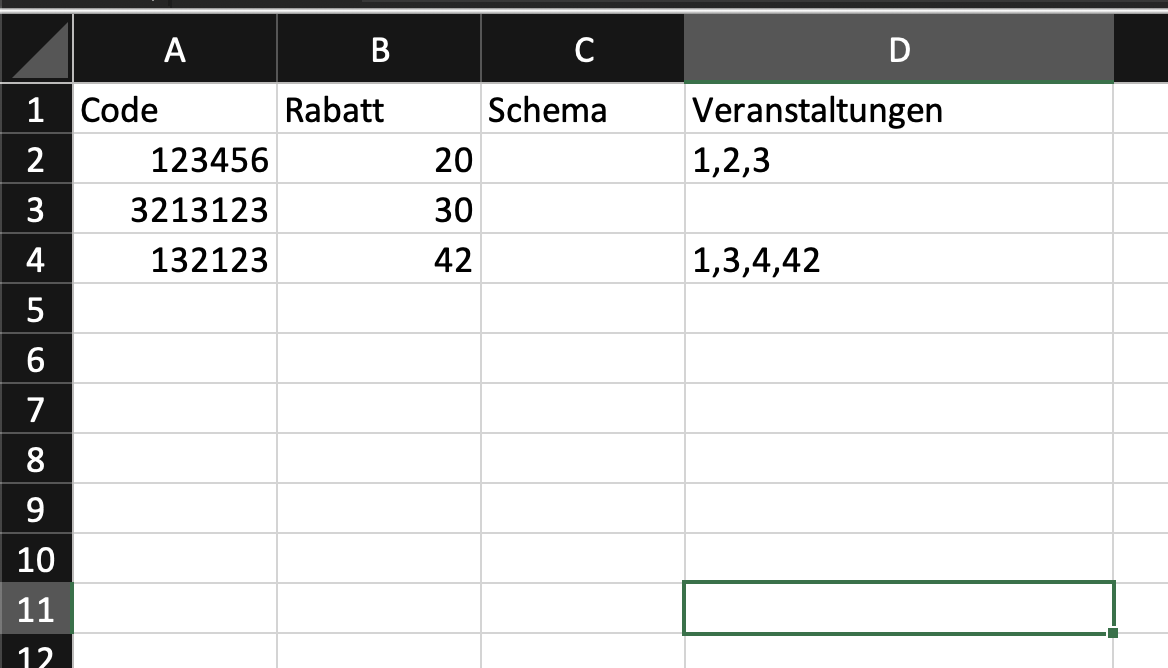
Eine valide CSV-Datei für veranstaltungsspezifische Rabattcodes
In diesem Beispiel würden 3 Rabattcodes erstellt werden.
Der Code “123456” würde hierbei für die Veranstaltungen mit den Nummern 1, 2 und 3 gelten, der Code “132123” würde für die Veranstaltungen mit den Nummern 1, 3, 4 und 42 gelten.
Wie erstelle ich eine CSV Datei?
Um eine CSV-Datei mit Excel zu erstellen, befolgen Sie diese Schritte:
Excel öffnen: Starten Sie Microsoft Excel auf Ihrem Computer.
Daten eingeben: Geben Sie die Daten, die Sie speichern möchten, in die Zellen des Arbeitsblattes ein. Jede Zeile im Arbeitsblatt wird zu einer Zeile in der CSV-Datei, und jede Zelle in einer Zeile wird durch ein Komma getrennt.
Speichern unter: Klicken Sie auf „Datei“ in der oberen linken Ecke des Bildschirms und wählen Sie „Speichern unter“.
Dateiformat auswählen: Im sich öffnenden Dialogfenster wählen Sie den Speicherort aus, an dem Sie die Datei speichern möchten. Geben Sie der Datei einen Namen und wählen Sie im Dropdown-Menü „Dateityp“ oder „Speichern als“ die Option „CSV (Comma delimited) (*.csv)“ aus.
Speichern: Klicken Sie auf „Speichern“. Excel warnt möglicherweise, dass einige Funktionen verloren gehen könnten, wenn die Datei im CSV-Format gespeichert wird. Bestätigen Sie dies mit „Ja“.
Schließen und Prüfen: Schließen Sie die Datei und öffnen Sie sie erneut, um sicherzustellen, dass sie korrekt gespeichert wurde. Ihre Daten sollten nun im CSV-Format vorliegen, wobei die Werte durch Kommata getrennt sind.
Ihre CSV-Datei ist nun erstellt und kann in Feripro importiert werden.
Teilnehmer Anmeldung
Bitte beachten Sie: Rabattcodes sind ausschließlich mit der Anmeldeapplikation 2023 kompatibel.
Die Anwendung für Teilnehmer ist einfach: Sie wählen ihre Veranstaltungen aus, durchlaufen den Anmeldeprozess und geben beim Bezahlschritt den Rabattcode ein.
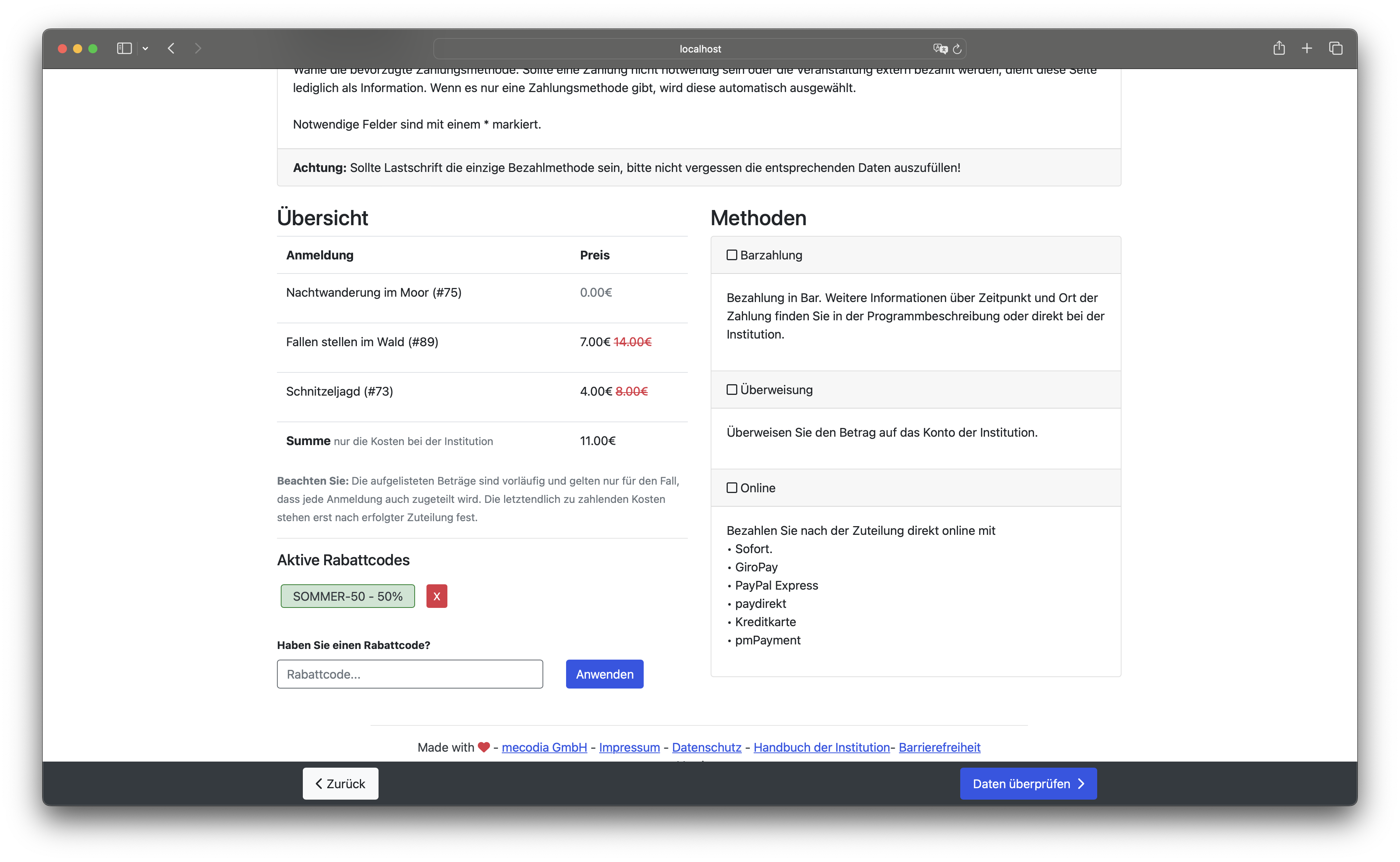
Teilnehmeransicht für die Rabattcodes
Nach der erfolgreichen Anmeldung eines Teilnehmers wird dieser in das System aufgenommen, und der durch den Rabattcode reduzierte Preis wird als Sonderpreis in seiner Anmeldung festgehalten.
