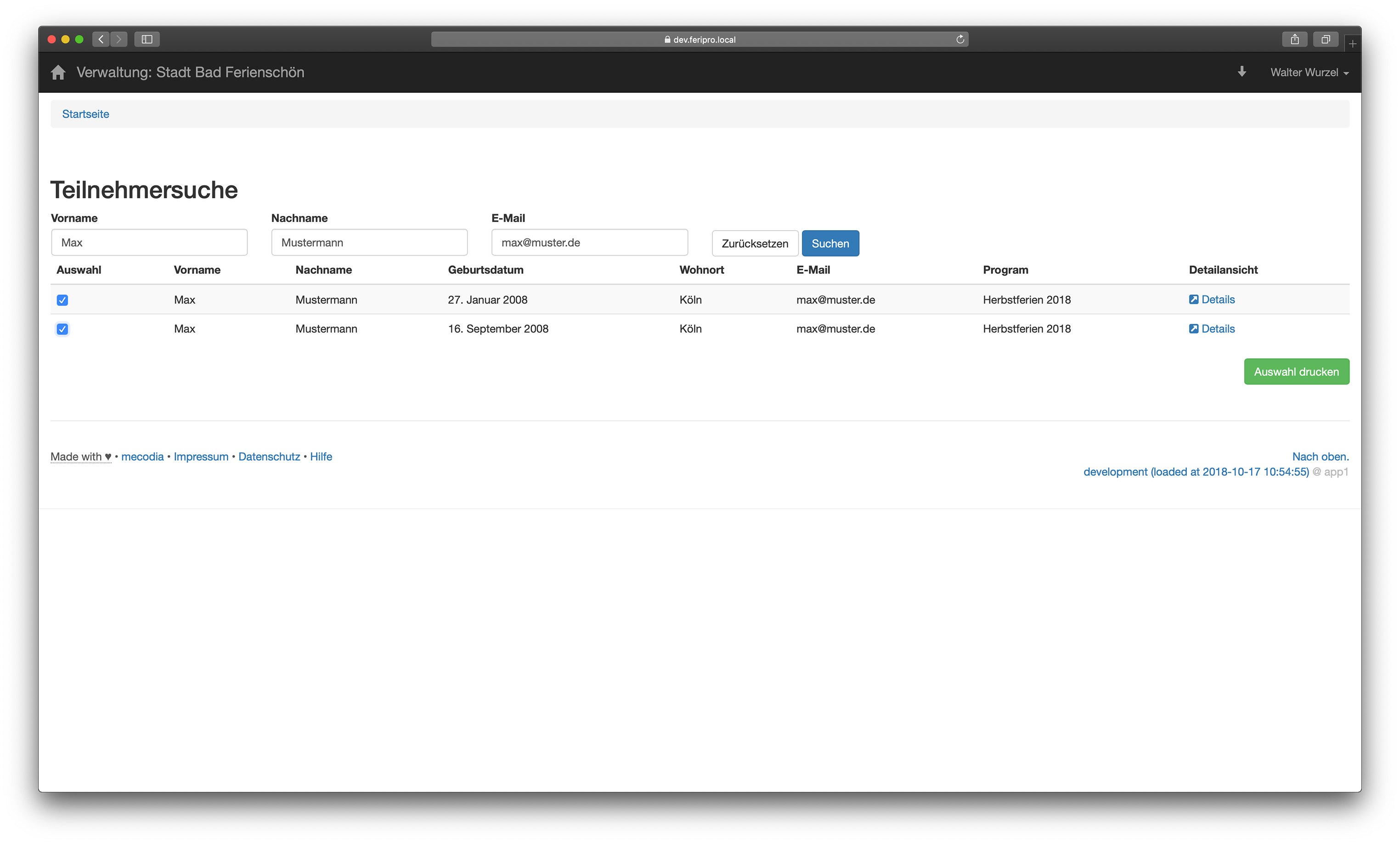Verwaltungsansicht
Nachdem Sie sich eingeloggt haben, gelangen Sie zur Gesamtübersicht. Hier können Sie programmübergreifende Einstellungen vornehmen und z. B. Institutionsbenutzer verwalten oder neue Programme erstellen. Diese Bereiche werden im Folgenden erklärt.
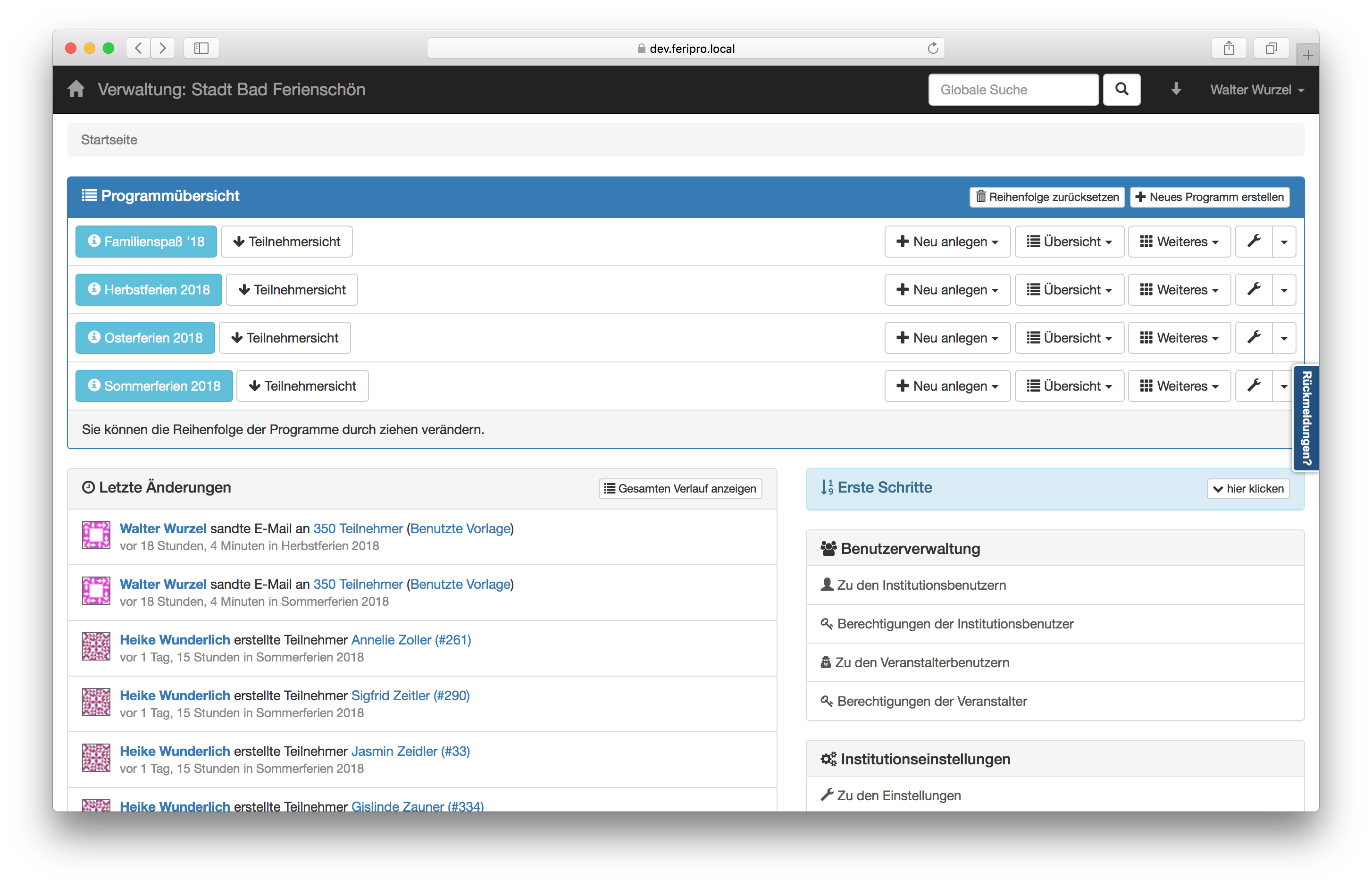
Programmübersicht
In der Programmübersicht finden sich alle Veranstaltungen, die Sie in Feripro angelegt haben. Sie können hier neue Programme anlegen, duplizieren oder Teilnehmer in ein anderes Programm kopieren. Weiter unten finden Sie die Beschreibungen zu den einzelnen Punkten.
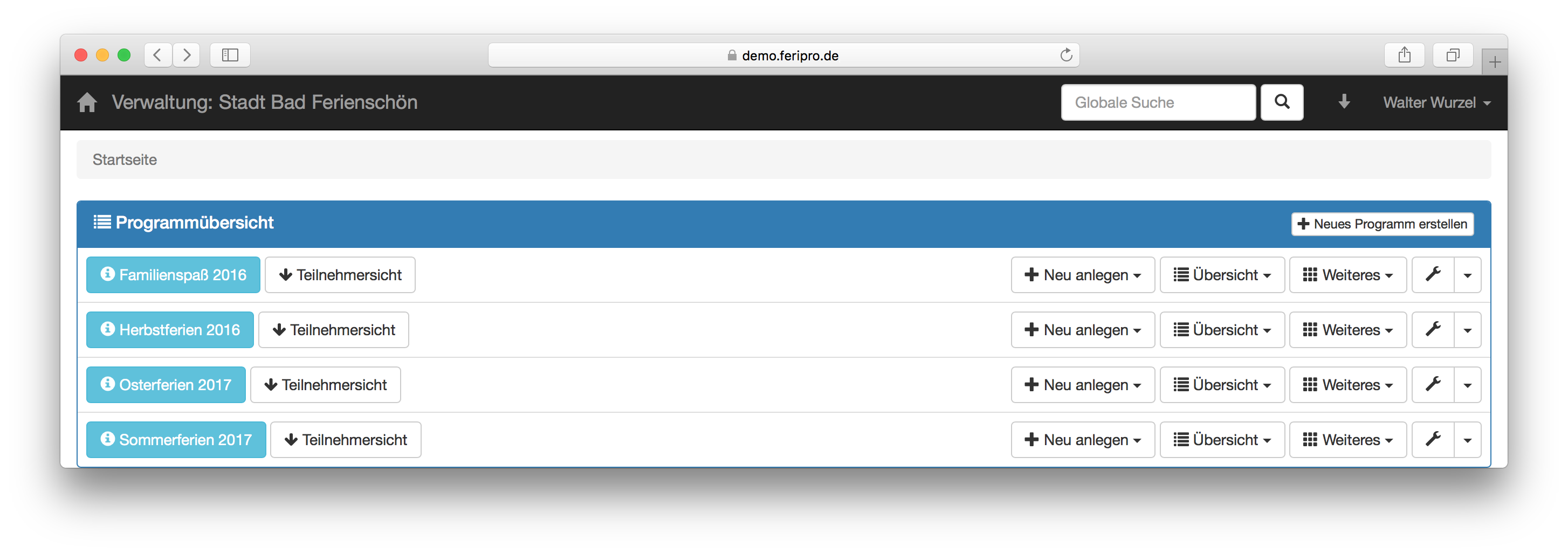
Neues Programm erstellen
Über die Schaltfläche Neues Programm erstellen gelangen Sie zu einem Formular. Erstellen Sie hier Ihr Programm (z. B. Sommerferien 2016). Weitere Einstellungen können Sie später in den Programmeinstellungen konfigurieren.
Vergeben Sie einen Titel und fügen Sie eine Beschreibung hinzu. Der Beschreibungstext wird auf Ihrer Startseite unter dem jeweiligen Programm angezeigt. So können Sie jeder Veranstaltung zusätzliche Informationen anfügen. Der Text kann mit Markdown nach Ihren Wünschen gestaltet werden. Einen Link zur Hilfe finden Sie unter dem Textfeld.
Programm duplizieren
Wenn Sie ein Programm mit denselben oder ähnlichen Veranstaltungen im neuen Jahr erneut verwenden wollen, gibt es die Möglichkeit Programme zu duplizieren. Dabei können Sie auswählen, ob Sie nur die Veranstalter oder auch Veranstaltungen kopieren wollen. Zusätzlich werden alle Einstellungen übernommen.
Aktuelle News und Updates
Hier finden Sie stets die neuesten Informationen und Updates zu Feripro. Dieser Abschnitt wird regelmäßig aktualisiert, um Sie über wichtige Änderungen und neue Funktionen auf dem Laufenden zu halten. Mit einem Klick auf den Button "News gelesen" können Sie markieren, welche Updates Sie bereits zur Kenntnis genommen haben. Dies sorgt dafür, dass Ihr Status aktualisiert wird und Sie bei der nächsten Neuigkeit sofort erkennen, was sich geändert hat.
Letzte Änderungen
In der Rubrik Letzte Änderungen wird der Verlauf Ihrer Feripro-Instanz wiedergegeben. Sie sehen die Änderungen aller Nutzer aus allen Programmen. Um die Änderungen pro Programm oder Benutzer einzuschränken, können Sie in dem gesamten Verlauf das Programm oder den Institutionsbenutzer auswählen.
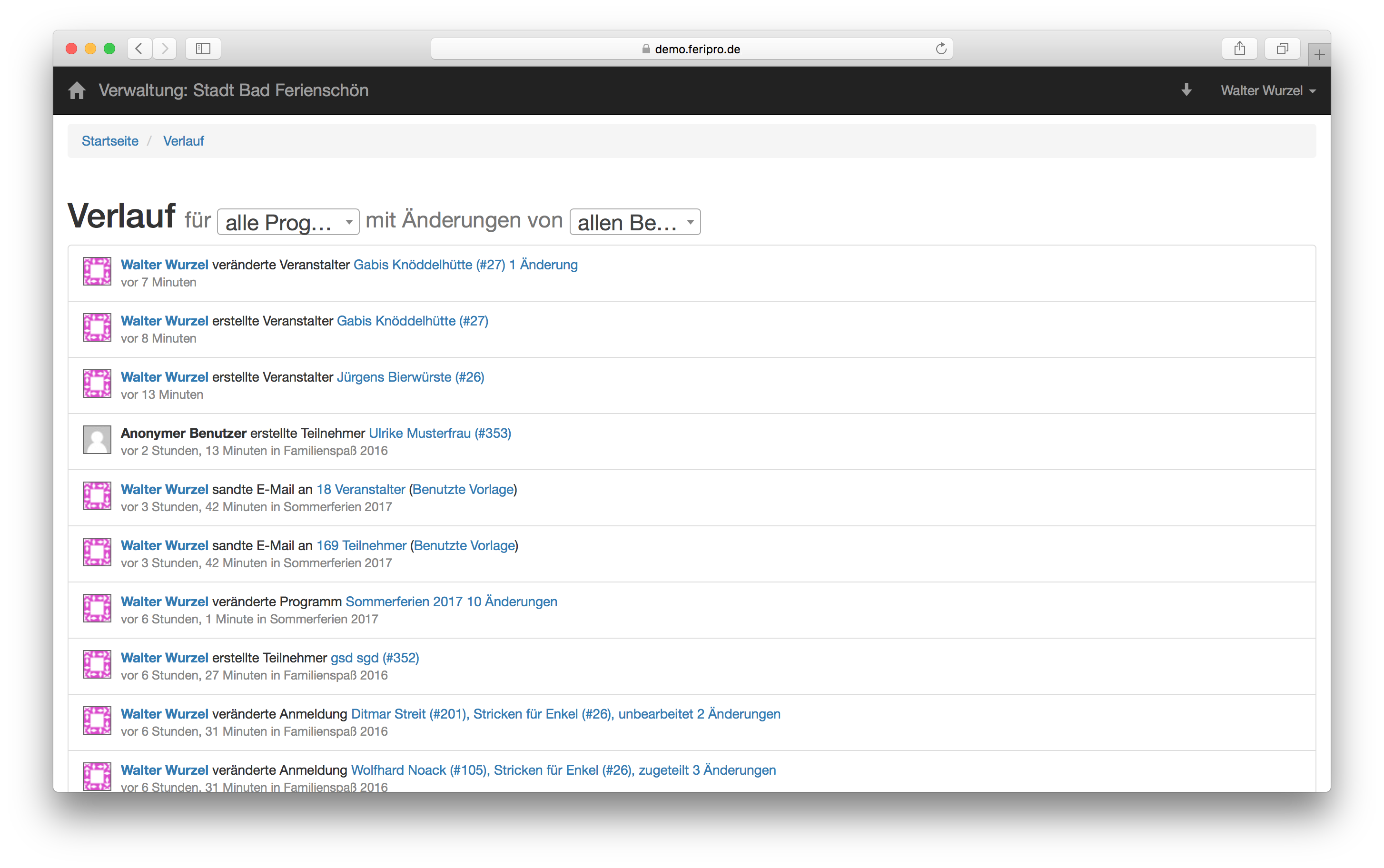
Folgende Änderungen werden im Protokoll aufgelistet:
- Erstellen/Bearbeiten/Löschen von Programmen/Veranstaltern/Veranstaltungen/Teilnehmern/Anmeldungen
- Durchführen der automatischen Zuteilung
- Wenn zwei Anmeldungen mit identischen Teilnehmern vom System automatisch zusammengefügt wurden
- Versenden von Nachrichten (E-Mails)
- Kopieren von Teilnehmern in ein anderes Programm
- Hinzufügen von allen Veranstaltern zu allen Programmen
Spezialfälle die keinen Eintrag erzeugen:
- Hinzufügen/Löschen von Bildern und Anhängen bei Veranstaltungen
- Hinzufügen/Löschen von Gruppenwünschen/Freundschaften bei Teilnehmern
Benutzerverwaltung
Die Benutzerverwaltung ist in die zwei Benutzergruppen unterteilt: Institution und Veranstalter.
Institutionsbenutzer
Möchten Sie Ihre Programme mit mehreren Mitarbeitern bearbeiten, können Sie weitere Institutionsbenutzer anlegen. Gehen Sie Zu den Institutionsbenutzern und klicken Sie zum Erstellen auf Benutzer erstellen. Nur Superuser können neue Institutionsbenutzer erstellen. Sie können einen bestehenden Benutzer allerdings zum Superuser machen und ihm Administratorenrechte geben, indem Sie beim Bearbeiten das Häkchen bei Administrator-Status setzen. Um einen bestehenden User zu bearbeiten, klicken Sie einfach auf den Namen und anschließend im neuen Fenster auf Benutzer aktualisieren. Die Berechtigungen der Institutionsbenutzer können Sie unter Berechtigungen verwalten einstellen.

Berechtigungen der Institutionsbenutzer
Hier können Sie die Berechtigungen für die Institutionsbenutzer einstellen. Dabei haben Sie die Wahl einzelne Benutzer zu bearbeiten oder mehrere gleichzeitig. In der Übersicht können Sie einsehen, welcher Benutzer welche Rechte besitzt.
Bei der Bearbeitung von mehreren Benutzern mit unterschiedlichen Berechtigungen kann es zu Konflikten kommen. Gibt es Konflikte bei den Zugriffsrechten von Programmen, ist das Feld zu Beginn leer und muss per Hand ausgefüllt werden - ein Speichern ist davor nicht möglich. Dies soll garantieren, dass Benutzer nicht absichtlich Zugriff auf bestimmte Programme bekommen. Konflikte bei den Bearbeitungsrechten werden mit einem Minus dargestellt, speichern ist mit diesen Konflikten problemlos möglich.
Achtung: Nur Superuser können Berechtigungen einstellen.
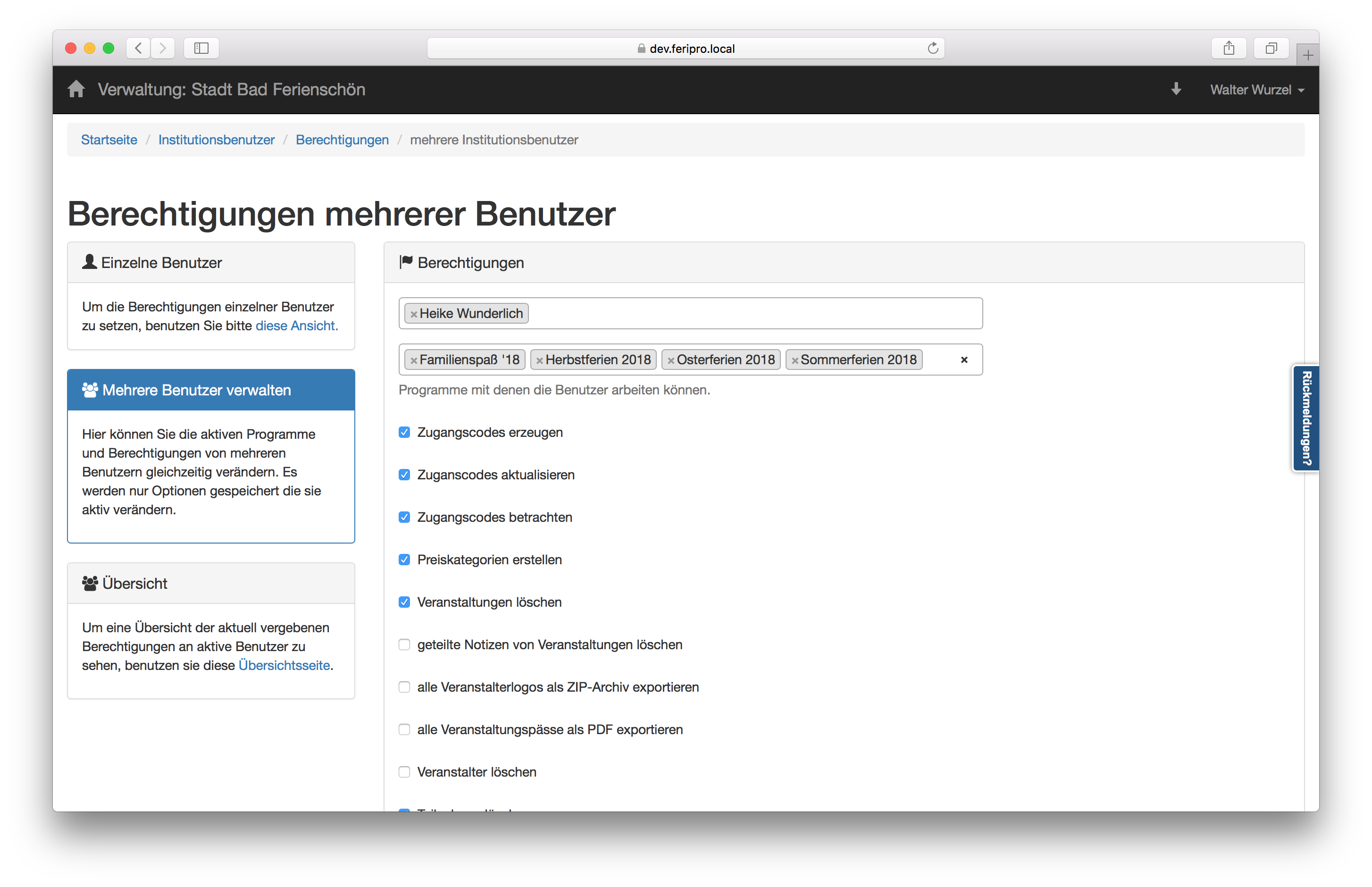
Veranstaltungsbenutzer
Sie finden unter Zu den Veranstaltungsbenutzern zudem eine Auflistung aller Veranstalter, die Sie in allen Programmen schon angelegt haben. Erstellen Sie neue Veranstalter oder schalten Sie beim Bearbeiten von vorhandenen Veranstaltern Programme frei. Hier finden Sie außerdem eine Schaltfläche mit der Sie alle Veranstalter allen aktiven Programmen mit einem Klick hinzuzufügen können oder falls die Veranstalter ein Logo hochgeladen haben, dann können Sie alle Logos auf einmal herunterladen.
Achtung: Veranstalter werden programmübergreifend angelegt, d.h. für jeden Veranstalter kann festgelegt werden auf welche Programme er Zugriff hat.
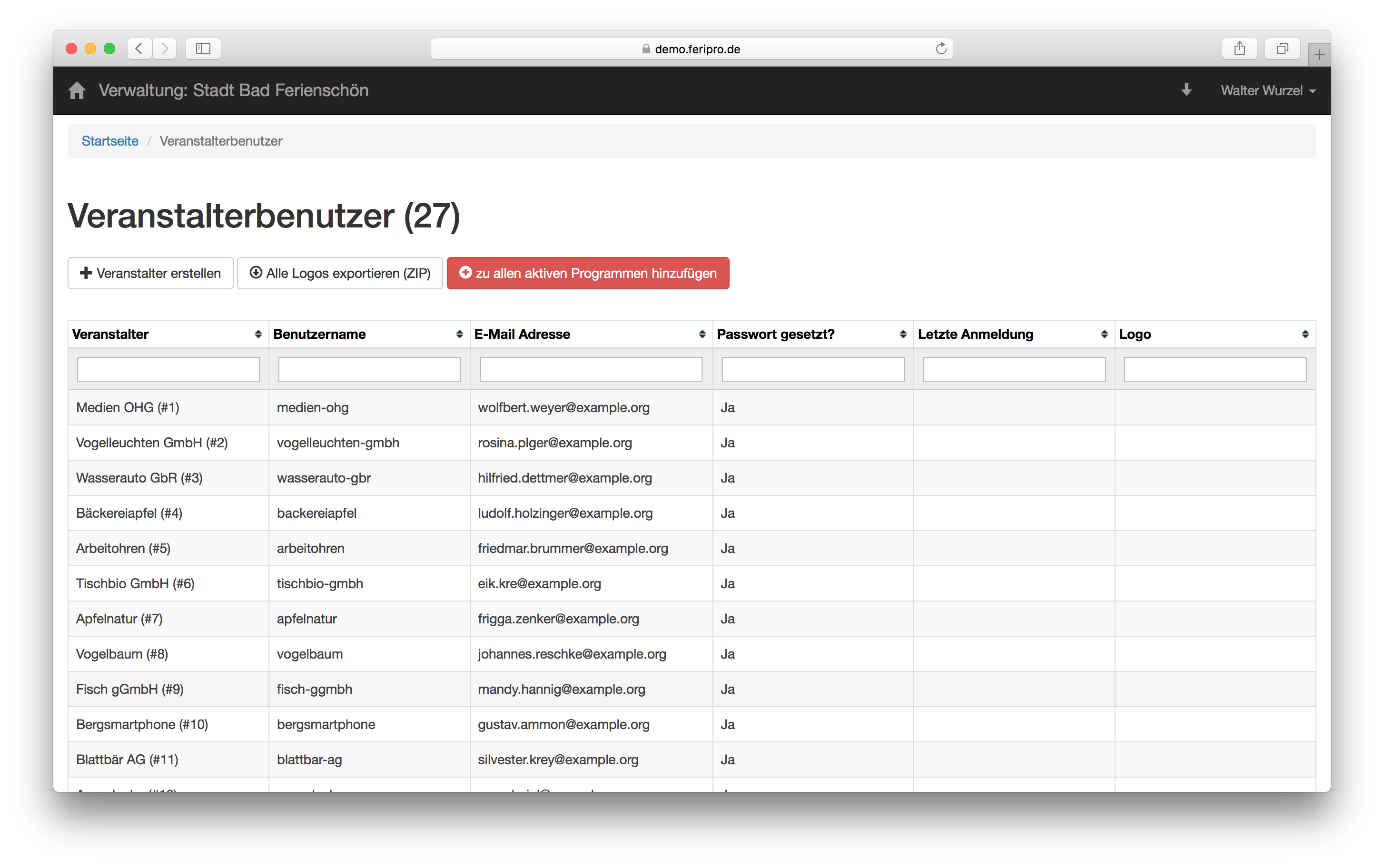
Berechtigungen der Veranstalter
Hier können Sie die Berechtigungen der Veranstalter festlegen, diese sind programmübergreifend.
Achtung: Nur Superuser können Berechtigungen einstellen.
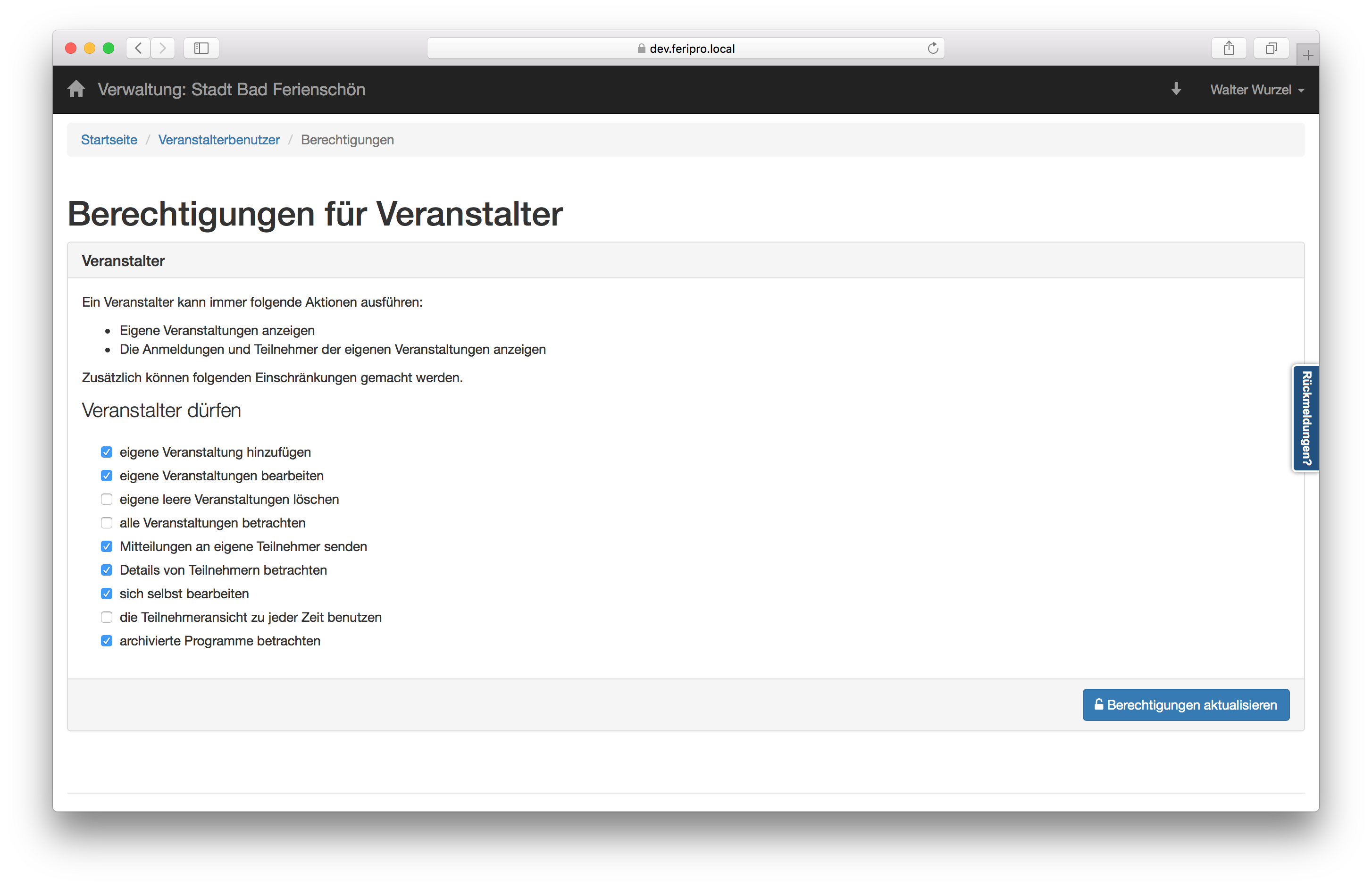
Institutionseinstellungen
Allgemeine Einstellungen
In den Institutionseinstellungen können Sie das allgemeine Erscheinungsbild oder die Startseite ändern. Sie können beispielsweise ein Bild für die Kopfzeile auf der Willkommensseite hochladen oder unter Design zwischen verschiedenen Designs wählen. Sollte Sie bereits über Vorkenntnisse in CSS verfügen, können Sie unter zusätzliches CSS Ihren ganz eigenen Style miteinbringen.
Tragen Sie für die Startseite alle wichtigen Informationen für die Teilnehmer ein. Dazu gehören der allgemeine Ablauf der Anmeldung, eventuelle Zuteilungen und Informationen zum Bezahlungsprozess. Den Begrüßungstext können Sie mit Hilfe von Markdown-Befehlen gestalterisch anpassen. Den Link für die Markdown-Hilfe finden Sie unter dem Begrüßungstextfeld.
Für Institutionen, die ohne einen Veranstaltungspass arbeiten wollen oder diesen den Teilnehmern nicht online zur Verfügung stellen wollen, gibt es die Möglichkeit, das Anfordern des Passes zu deaktivieren.
Das Anzeigen der neu hinzugefügten Veranstaltungen am Ende der Begrüßungsseite kann hier deaktiviert werden.
Des Weiteren besteht die Möglichkeit, Veranstaltern das eigenständige Registrieren zu erlauben. Setzen Sie einfach den Haken bei „Anmeldung von Veranstaltern erlauben“ und Veranstalter können sich über den Button „Als Veranstalter registrieren“ im Login-Fenster anmelden.
Achtung: Diese Accounts müssen von einem Administrator aktiviert werden und es muss den Veranstaltern eine Bestätigungs-E-Mail mit den Zugangsdaten zugesendet werden.
Im Bereich "Anmeldeprozess" können Sie außerdem das automatische Ausfüllen des Wohnorts aktivieren. Dabei haben Sie zwei Optionen: Entweder der Wohnort wird über die PLZ ausgefüllt und Teilnehmer können ihn anschließend anpassen, oder der Wohnort wird fest über die PLZ gesetzt und kann nicht mehr verändert werden. Diese Einstellung ist besonders sinnvoll, wenn Ihre Stadt nur eine PLZ hat, die sie nicht mit anderen Städten teilt.
Vor dem Anmeldeprozess können Sie das Formular für das erneute Anfordern des Veranstaltungspasses aktivieren. Dieser Button erscheint dann auf der Startseite und im Header der Anmeldeseite, sodass Teilnehmer ihren Pass erneut anfordern können, falls notwendig.
Zuletzt gibt es die Option, die Zwei-Faktor-Authentisierung verpflichtend zu machen. Diese Sicherheitsmaßnahme kann für Institutionsbenutzer, nur Admins oder alle Veranstalter eingestellt werden, wobei auch eine Kombination aller drei Optionen möglich ist.
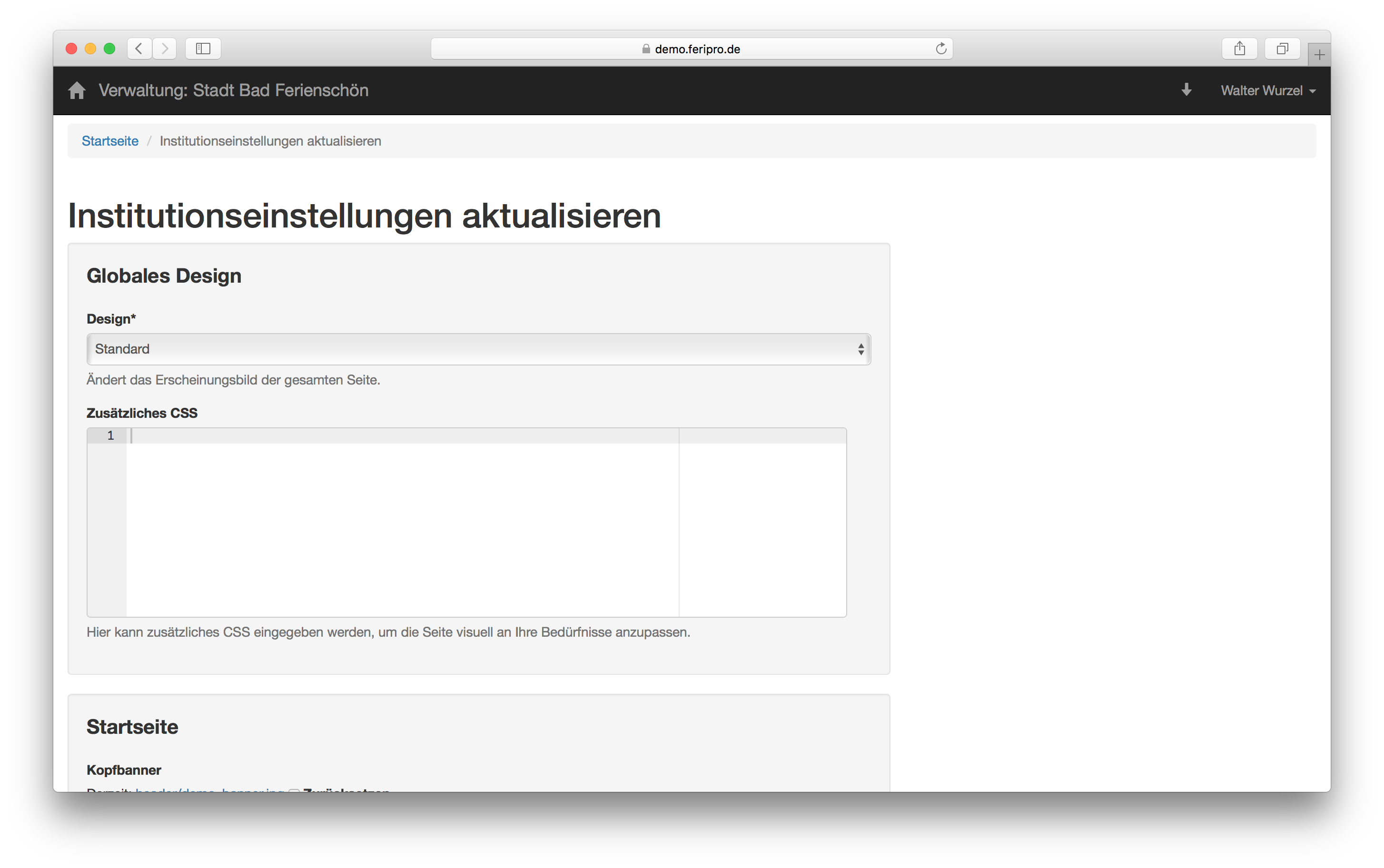
Impressumsangaben
Füllen Sie alle geforderten Impressumsangaben aus. Bitte überprüfen Sie diese regelmäßig auf Aktualität.
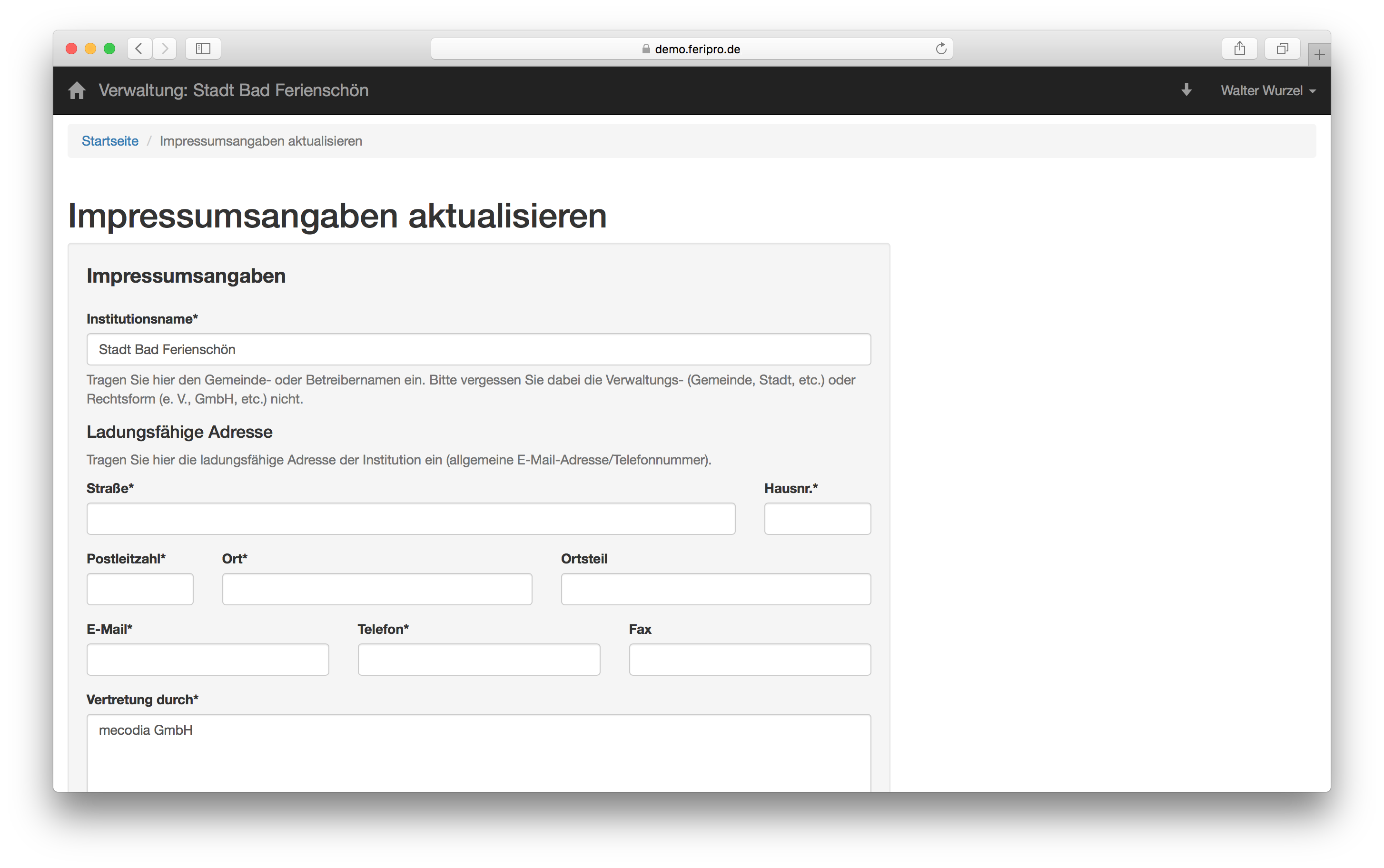
Nachrichten
Mitteilungszentrale anzeigen
In der Mitteilungszentrale können Sie bequem Nachrichten an Ihre Teilnehmer oder Veranstalter verschicken. Bereits verschickte Nachrichten werden Ihnen als Verlaufseinträge angezeigt.
Vorlagen verwalten
Hier können Sie einfach und unkompliziert häufig geschriebene Nachrichten als Vorlage abspeichern und somit viel Zeit einsparen. Nach dem Abspeichern können Sie Ihre Vorlage bei dem Erstellen einer neuen Nachricht unter Vorlagen auswählen.
E-Mail Warnungen anzeigen
Sollte es zu Problemen mit der Zustellung von Nachrichten kommen, können Sie dies in den Warnungen nachsehen. Alle nicht zugestellten Nachrichten der letzten sieben Tage werden hier aufgeführt.
Mehr Informationen zu der Mitteilungszentrale finden Sie hier.
Werkzeuge
Teilnehmerdaten exportieren (DSGVO)
Dadurch lassen sich bestimmte Teilnehmer suchen und werden in einer Liste dargestellt, die anschließend mit allen relevanten Informationen ausgedruckt werden kann.