Bezahlung
Unter Bezahlung, bei Weiteres, in der Hauptnavigation, können Sie alles rund um die Bezahlung einsehen und verwalten.
Sie können den Teilnehmern bis zu vier verschiedene Möglichkeiten anbieten, um ihre Anmeldegebühren zu bezahlen. Zur Auswahl stehen dabei:
Barzahlung: Die Teilnehmer zahlen in Bar bei der Institution.
Lastschrift: Die Teilnehmer müssen bei der Anmeldung ihre Kontodaten eingeben und einer Abbuchung per Lastschrift zustimmen. Feripro bietet einen Excel- und XML-Export mit allen notwendigen Lastschrift-Daten. Für die korrekte Durchführung der Lastschrifteinzüge sind Sie verantwortlich.
Überweisung: Die Institution kann ihre Kontodaten zur Verfügung stellen und Teilnehmer überweisen aktiv das Geld auf das Konto der Institution. Die Verknüpfung zwischen Anmeldung und Zahlungsvorgang geschieht über kurze Codes im Überweisungszweck, welche dem Teilnehmer im Bezahlvorgang angezeigt werden.Um schnell von der Überweisung zum Teilnehmer zu navigieren, können Sie in der Teilnehmerübersicht oben rechts den Teilnehmercode eingeben. Dieser Code befindet sich im Betreff der Überweisung bis zum ersten Doppelpunkt. Bei den Details der Teilnehmer sehen Sie dann in der Zahlungsübersicht jeweils die mit Komma getrennten Codes von allen zugeteilten unbezahlten Veranstaltungen.
PayPal: Mit PayPal können Teilnehmer online bezahlen. Mehr Details zu dieser Methode finden Sie im Abschnitt Bezahlung mit PayPal.
BS PAYONE: Mit BS PAYONE können Teilnehmer ebenfalls online bezahlen. Mehr Details zu dieser Methode finden Sie im Abschnitt Bezahlung mit BS PAYONE.
epay21: Mit epay21 ist eine online Bezahlung ebenso möglich. Mehr Details zu dieser Methode finden Sie im Abschnitt Bezahlung mit epay21.
Die Zahlungsdetails stehen auf dem Veranstaltungspass des jeweiligen Teilnehmers.
Hinweis: Um den Zahlungsstatus von Anmeldungen zu verändern (z. B. als bezahlt markieren) empfehlen wir jeweils die Teilnehmerdetails aufzurufen und dort unter Zahlungsübersicht diese zu verändern. Bei der Zahlungsmethode PayPal wird dies automatisch gemacht.
Dashboard
Im Dashboard bekommen Sie eine Übersicht über Ihren Kassenstand und die ausstehenden Forderungen. Sie sehen auch einen Verlauf des Kassenstands am Tagesende über die vergangene Zeit.
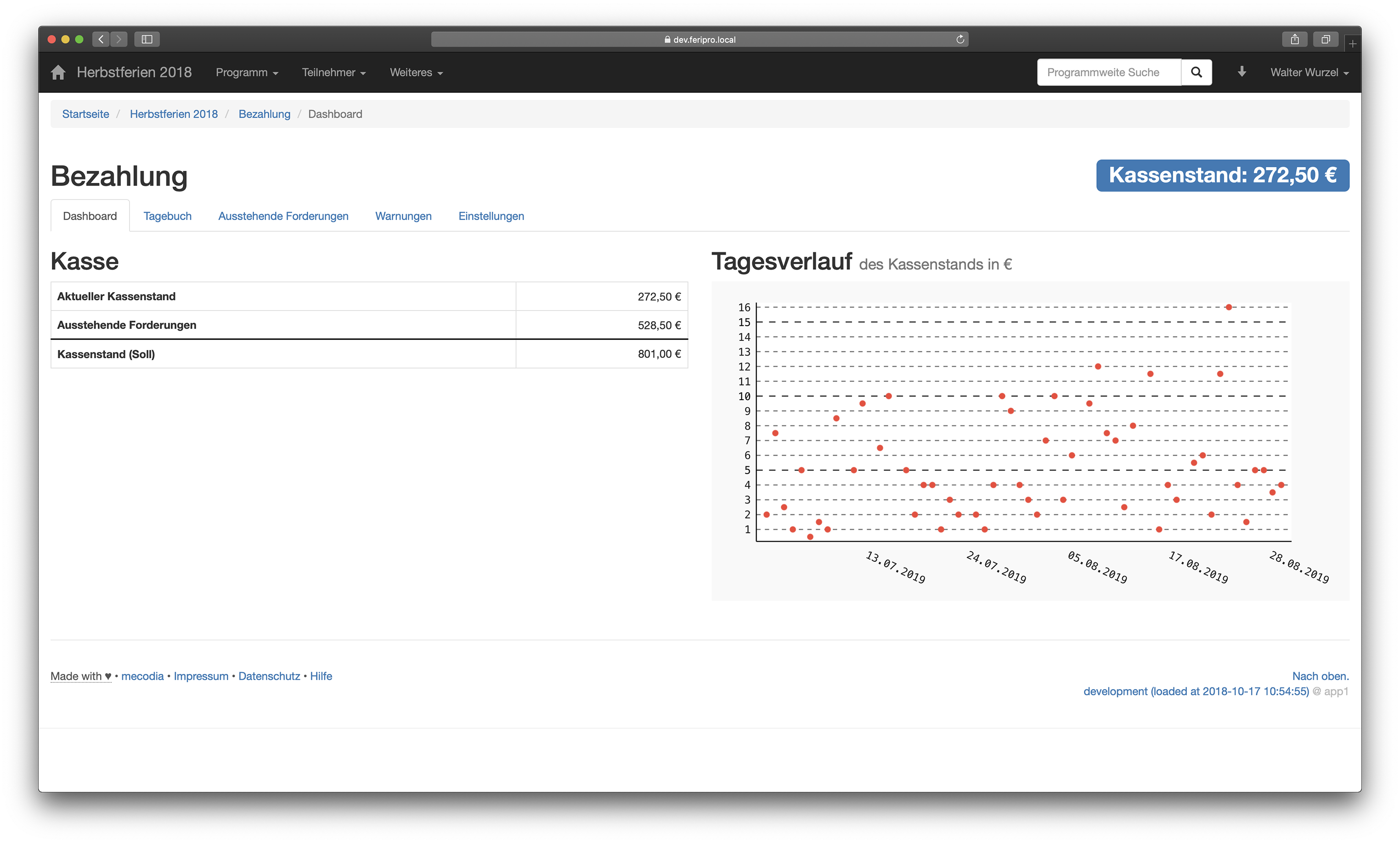
Tagebuch
Im Tagebuch werden alle getätigten Transaktionen/Buchungen chronologisch aufgelistet. Hier können auch manuelle Buchungen erstellt werden. Alle Buchungen können dort auch als Excel-Datei exportiert werden. Buchungen werden sortiert, je nachdem ob sie ein- oder ausgehend sind. Die entsprechenden Reiter können zur Übersicht eingeklappt werden.
Buchungen können nicht gelöscht werden. Beim Ändern von Bezahlstati werden automatisch Gegenbuchungen erstellt. Eine unerwünschte Buchung kann manuell ausgeglichen werden.
Achtung: Eine Stornierung führt auch bei PayPal keine automatische Erstattung aus. Diese muss von der Institution händisch veranlasst werden. Da nicht der volle Preis erstattet wird, müssen die entstandenen Transaktionskosten manuell im Tagebuch erfasst werden.
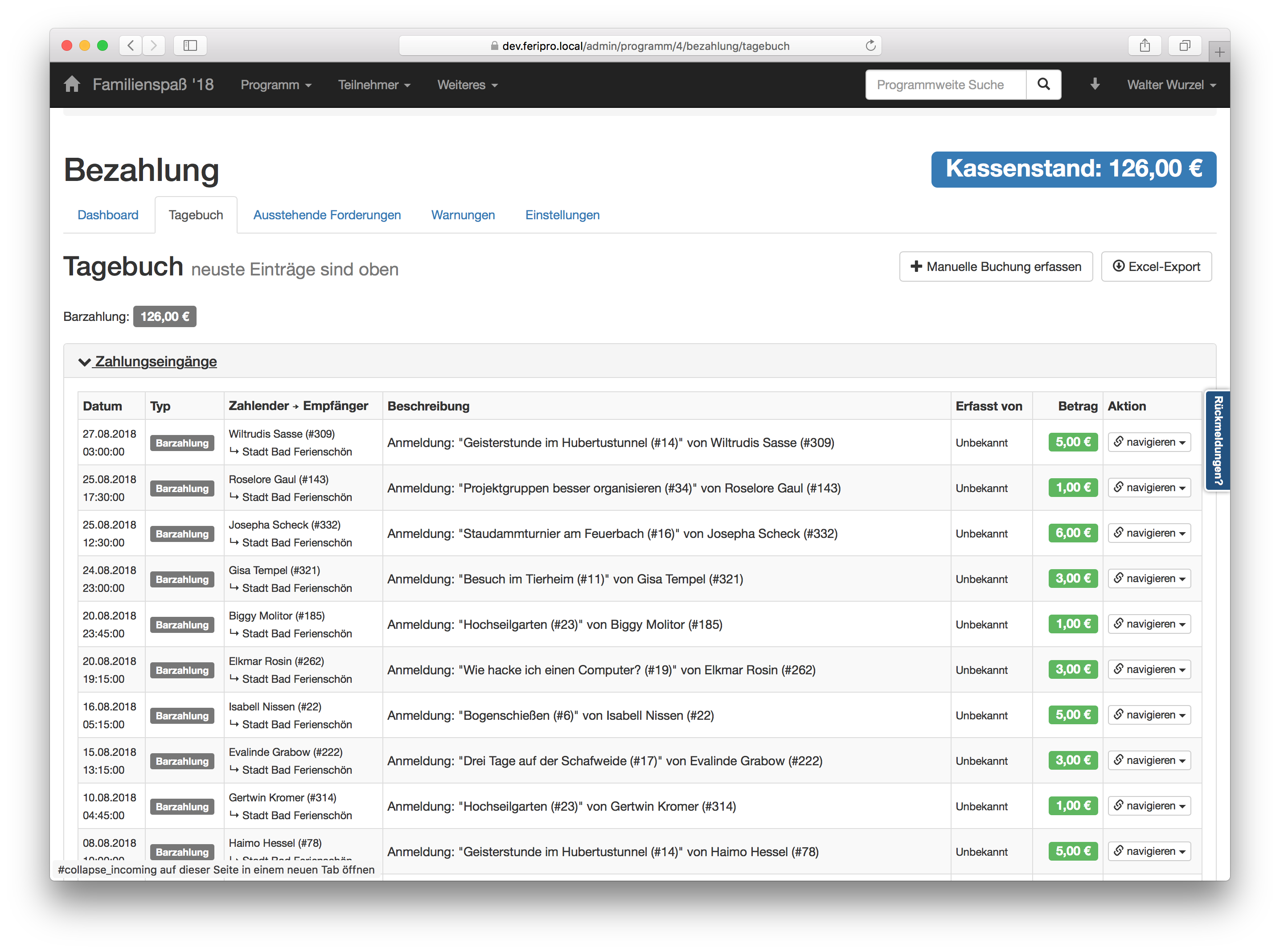
Ausstehende Forderungen
Hier sind alle Beträge aufgelistet, die von Teilnehmern noch bezahlt werden müssen. Durch das Klicken auf den Button „Forderungen filtern“, erscheint ein neues Fenster, in welchem Sie Forderungen filtern können, die jünger oder älter sind, wie die von Ihnen bestimmte Anzahl an Tagen. Weiterhin können Sie entweder alle oder einzelne Forderungen durch das Ankreuzen der Kästchen neben dem Datum auswählen und über den Button „Aktionen“ eine bestimmte Aktion durchführen.
Nachricht senden: öffnet die Mitteilungszentral mit den ausgewählten Teilnehmern der Forderungen
Datum zurücksetzen: setzt das Datum der Forderung zurück auf das jetzige Datum
Löschen: löscht die ausgewählten Forderungen
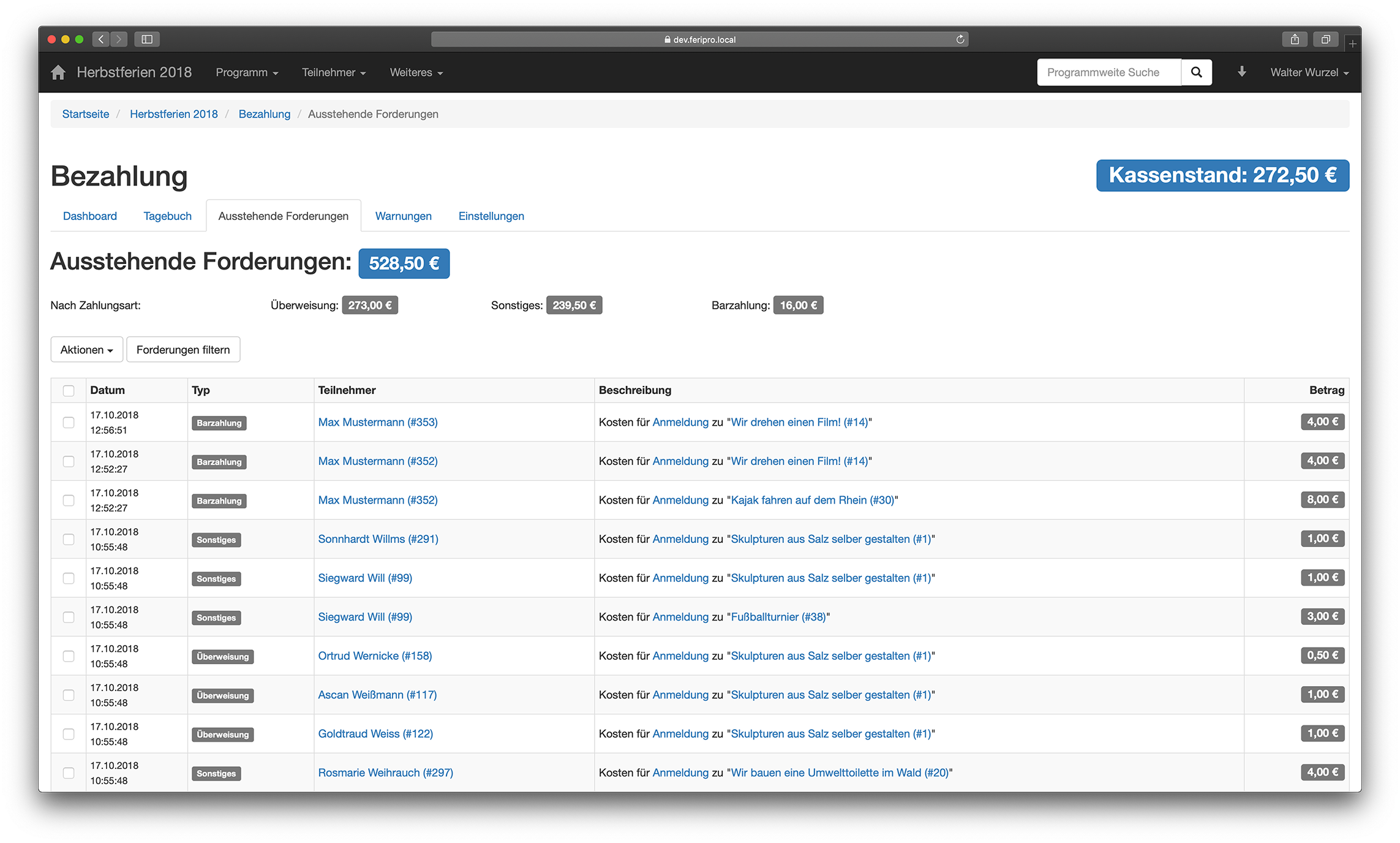
Warnungen
Hier finden Sie Transaktionen, mit denen etwas nicht stimmt. Dies können beispielsweise Buchungen sein, deren Veranstaltung oder Anmeldung in der Zwischenzeit gelöscht wurde.
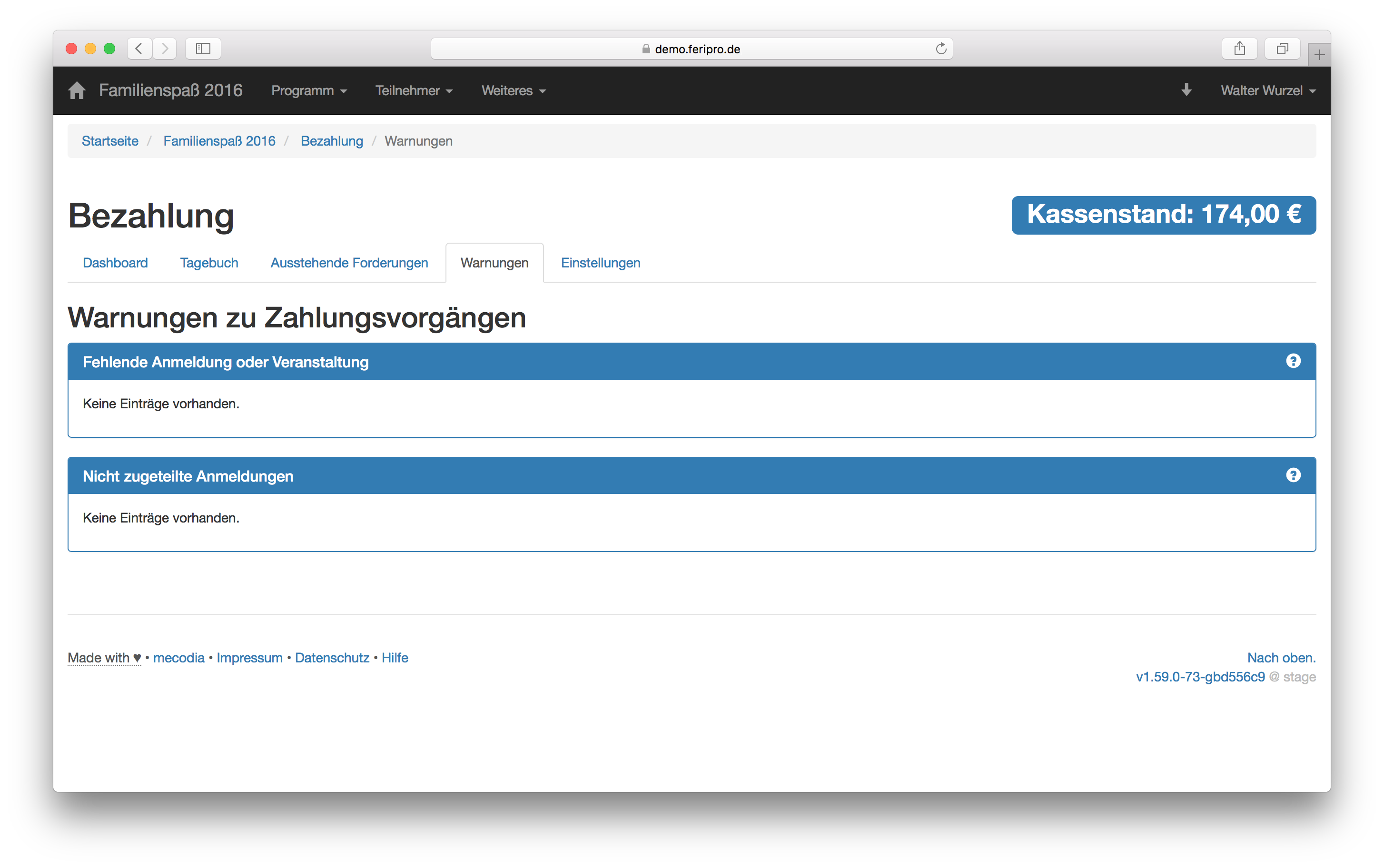
Einstellungen
In den Einstellungen können sowohl Preiskategorien als auch die generellen Zahlungseinstellungen verwaltet werden.
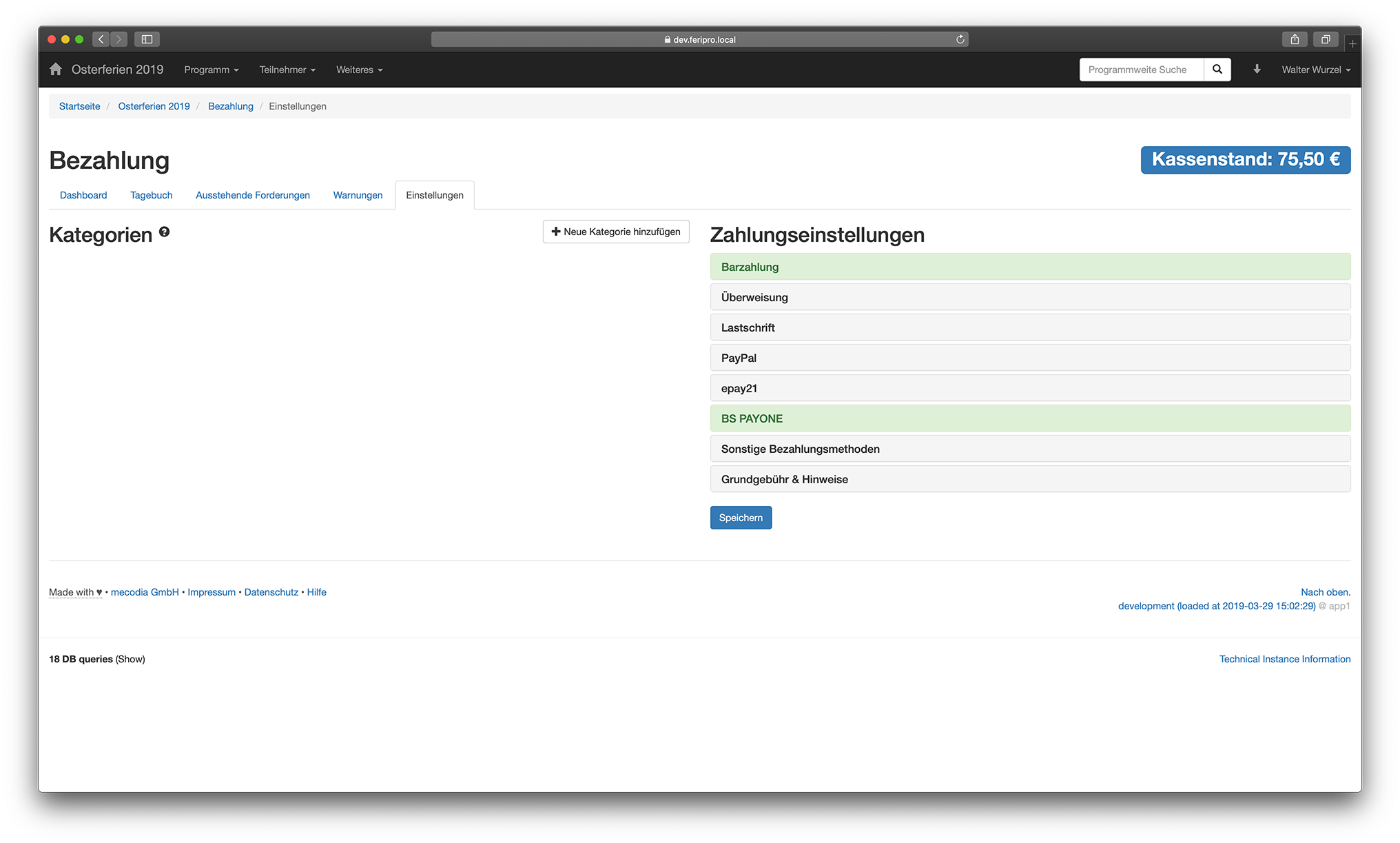
Kategorien
Jede Veranstaltung hat einen Standardpreis. Über Kategorien können Sie zusätzliche Preise definieren. Falls Sie beispielsweise unterschiedliche Preise für Teilnehmer Ihrer Gemeinde und Teilnehmer von umliegenden Gemeinden haben, dann können Sie dies über Preiskategorien abbilden. Für jede definierte Kategorie können Sie bei jeder einzelnen Veranstaltung einen speziellen Preis und eine maximale Teilnehmeranzahl angeben.
Zahlungseinstellungen
Hier können die verschiedenen Zahlungsmethoden für das Programm festgelegt werden. Bei den Optionen Überweisung, Lastschrift, Paypal und BS PAYONE sind zusätzliche Angaben der Institution erforderlich. Für PayPal und BS PAYONE finden Sie hier mehr Informationen. Einstellungen die aktiviert wurden, werden durch einen grünen Hintergrund markiert.
Bezahlung mit Überweisung
Die Option “Überweisung” zeigt den Teilnehmenden auf dem Veranstaltungspass eine Übersicht an welche Kosten auf welches Konto zu überweisen sind. Dort wird auch ein eindeutiger Verwendungszweck generiert mit dem Sie die eingehenden Zahlungen mit dem jeweiligen Teilnehmer verknüpfen können.
Im Verwendungszweck können Sie dazu folgende Variablen benutzen um Teile des Verwendungszwecks dynamisch zu generieren:
{TID}: Die Teilnehmernummer (z.B. 42){Vorname}: Der Vorname des Teilnehmenden (z.B. Max){Nachname}: Der Nachname des Teilnehmenden (z.B. Mustermann){Code}: Die alte Version eindeutige Kürzel pro Veranstaltung zu generieren. Dabei wird ein Kürzel für den Teilnehmer generiert und mit einem Trennzeichen von den einzelnen Veranstaltungen separiert. (z.B. XF/B-Q2-DW für einen Teilnehmer und drei Anmeldungen){Code2}: Eine neuere Variante für den Code bei dem auch pro Veranstaltung eigene Überweisungscodes eingegeben werden können. (z.B. XF/ B TUBA DW, bei dem einer Veranstaltung der eigene Überweisungscode TUBA hinterlegt wurde)Sonst können beliebige andere Zeichen die in Überweisungszwecken erlaubt sind benutzt werden. Ein Beispiel für einen kompletten Verwendungszweck der sowohl einfach dem Ferienprogramm als auch Teilnehmern zugeordnet werden kann wäre
SOMMER25-{TID} {Code2}.
Sobald im Programm die Überweisung aktiviert wurde gibt es in der Teilnehmerübersicht eine Suchfunktion mit der schnell über den Teilnehmercode (hier zB XF) zum Teilnehmer gesprungen werden kann.
Bezahlung mit Lastschrift
Die Option Lastschrift erlaubt es Ihnen, alle ausstehende Zahlungen von diesem Bezahltyp als SEPA-Lastschrift zu exportieren. Somit können Sie die Zahlungen gebündelt und zu einem für Sie passenden Moment einfordern. Mehr zum Bezahltyp Lastschrift finden sie hier.
Bezahlung mit PayPal
Über PayPal können Teilnehmer einfach online unter Eingabe von Nutzernamen und Passwort bezahlen. Als Zahlungsquelle haben die Teilnehmer zuvor in ihrem PayPal-Konto ein Bank- oder Kreditkartenkonto hinterlegt. Sie als Zahlungsempfänger kommen dabei zu keiner Zeit mit sensiblen Konto- oder Zugangsdaten der Teilnehmer in Berührung, denn diese werden ausschließlich im PayPal-Konto verwaltet.
PayPal verfügt in Europa über eine Banklizenz und unterliegt dementsprechend europäischer Regulierung und EU-Datenschutzrichtlinien.
Kunden aus dem öffentlichen Sektor können optional ein spezielles Gebührenmodell nutzen, bei welchem die Gebühr nicht direkt zum Abzug gebracht, sondern in Form einer monatlichen Rechnung gesondert fakturiert wird. Weitere Informationen und eine Gebührenübersicht finden Sie auf dieser Seite: www.paypal.de/verwaltung
In diesem Leitfaden ist der Prozess der Konteneinrichtung für Kunden aus dem öffentlichen Sektor beschrieben, die im Leitfaden erwähnte Vollmacht finden Sie hier: PayPal Vollmacht
Einrichtung
Um PayPal einzusetzen, benötigen Sie ein Geschäftskonto. Dieses können Sie auf der PayPal Website eröffnen.
Öffentliche Einrichtungen können speziellen Auflagen unterliegen. Wie PayPal sie dabei unterstützen kann finden Sie hier.
Mit Ihrem PayPal Konto müssen Sie sich dann im Entwicklerbereich anmelden.
Um die PayPal-Integration für sich zu testen, bietet sich ein Test-Konto an. Diese können unter Sandbox > Accounts erstellt werden. Sie können dort ein Händler-Konto (Business/Merchant) und Teilnehmer-Konto (Personal/Buyer) erstellen. Mit diesen Konten können Sie den Prozess einmal testen ohne echtes Geld zu benutzen.
Um Ihr PayPal-Konto mit Feripro zu verknüpfen, müssen Sie nun unter Applications > My apps eine neue Anwendung erstellen (Create App).
Geben Sie als Anwendungsnamen Feripro Institution XYZ an (ersetzen Sie Institution XZY passend). Als Sandbox-Benutzer geben Sie das vorher erstellte Händler-Konto an.
Auf der nächsten Seite sehen Sie nun die Daten, die Sie benötigen um Feripro mit dem PayPal-Konto zu verknüpfen. Falls Sie die Integration zunächst testen wollen, benutzen Sie die unter Sandbox credentials aufgelisteten Daten.
Um später im echten Betrieb Zahlungen zu empfangen, müssen Sie die Daten aus dem Live credentials-Bereich in den Feripro-Einstellungen angeben und dort das Häkchen bei Zugangsdaten der Testumgebung (Sandbox) benutzen entfernen.
Allgemeines
Hier können sie neben allgemeinen Zahlungshinweisen auch eine Grundgebühr für die Teilnehmer festlegen.
PayPal ermöglicht es Ihnen, die getätigten Transaktionen als CSV Datei zu exportieren. Alternativ ist es auch möglich, die Transaktionen auf einen FTP-Server zu verschieben, was das automatische Importieren in andere Systeme möglich macht.
Schritt für Schritt Anleitung
Haben Sie Probleme mit der Einrichtung Ihres PayPal-Kontos? Auf Anfrage schicken wir Ihnen gerne einen detaillierten Leitfaden über die Anmeldung zu. Schicken Sie uns hierfür einfach eine E-Mail an mail@feripro.de
Bezahlung mit BS PAYONE
Um diesen Zahlungsdienstleister nutzen zu können, müssen Sie zuerst einen Vertrag mit BS PAYONE abschließen. Hierfür können Sie sich direkt an uns wenden um einen Servicevertrag mit speziell vergünstigten Kondition zu erhalten. Nach Abschluss dieses Vertrages erhalten Sie sämtliche Daten die Sie benötigen, um BS PAYONE auf Feripro zu aktivieren.
BS PAYONE unterstützt eine Vielzahl von verschiedenen Bezahlmöglichkeiten und bietet Ihren Teilnehmern die Möglichkeit online bequem und einfach sämtliche Kosten zu bezahlen. Zudem werden alle getätigten Zahlungen von Feripro erfasst und automatisch entsprechend im System angepasst, sodass Sie sich um das Setzen des Bezahlt-Status nicht mehr kümmern müssen.
Aktuell unterstützten wir folgende Bezahlverfahren von BS PAYONE:
Klarna Sofort.
GiroPay
PayPal Express
paydirekt
Vorkasse
Kreditkarte (Visa, Mastercard, American Express, Diners Club, JCB, Discover)
Um die Bezahlverfahren nutzen zu können, brauchen die Teilnehmer natürlich entsprechende Konten bei den Anbietern und/oder einen Zugriff auf Onlinebanking.
Einrichtung
Um BS PAYONE einzusetzen, benötigen Sie einen gültigen Vertrag. Diesen können Sie in vergünstigter Form über uns erhalten.
Sobald der Vertrag abgeschlossen wurde, erhalten Sie von BS PAYONE folgende Informationen, die Sie benötigen, um das Verfahren auf Feripro zu aktivieren:
Merchant ID
Sub Account ID
Payment Portal ID
Geheimer Schlüssel
Diese Daten können Sie hier finden. Fügen Sie diese dann wie folgt in das Formular ein:
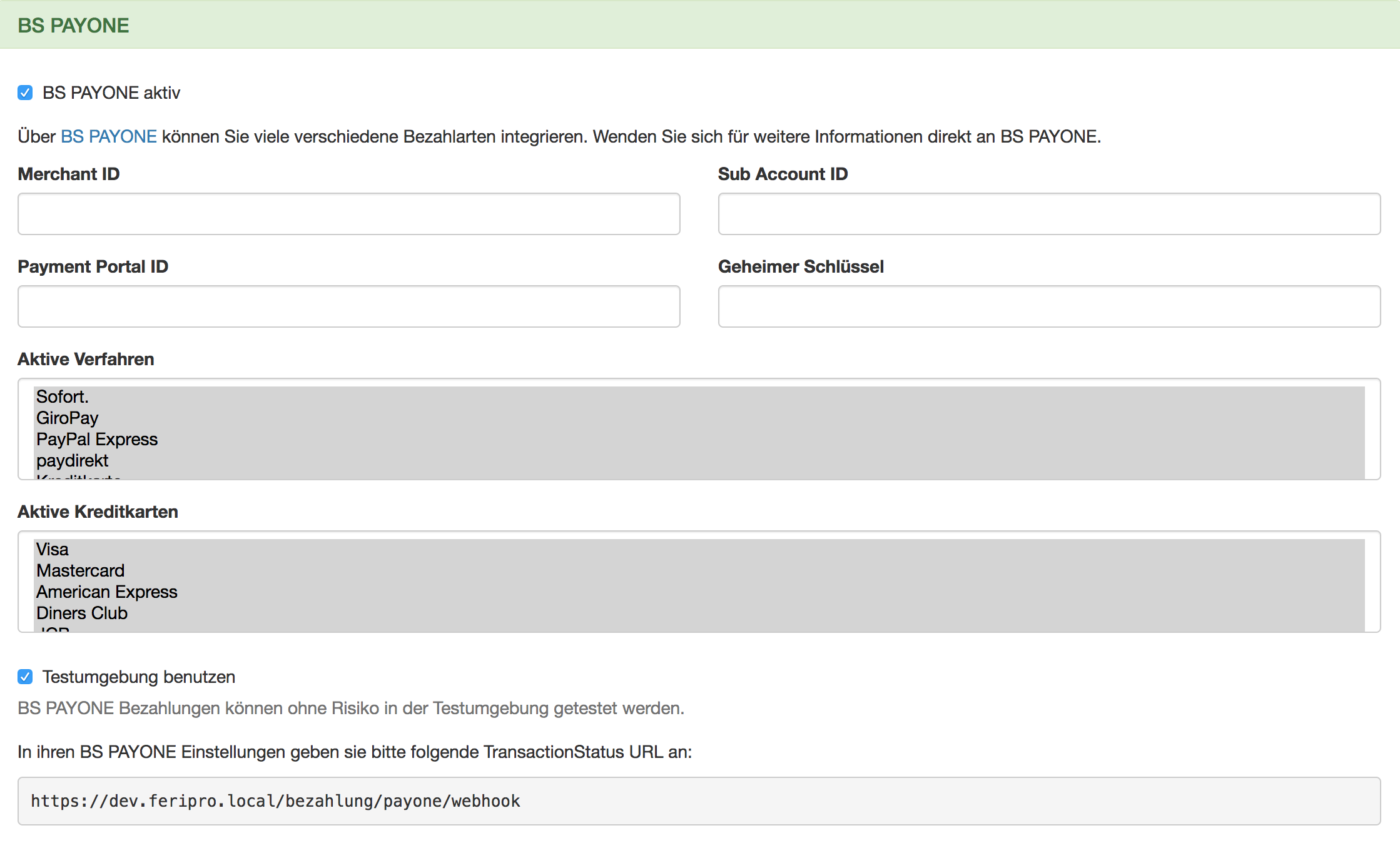
Daraufhin können Sie sowohl die möglichen Bezahlverfahren, sowie die möglichen Kreditkarten festlegen.
Allgemeines und Anleitung
Um mehr Informationen über BS PAYONE zu erhalten und wie Sie es auch außerhalb von Feripro nutzen können, kontaktieren Sie bitte BS PAYONE direkt oder besuchen Sie ihre Homepage unter: https://www.bspayone.com/DE/de
Gerne hilft Ihnen das Team hinter BS PAYONE auch dabei, Ihr Konto korrekt einzurichten. Bitte beachten Sie das wir lediglich beim Einrichten auf Feripro behilflich sein können.
Bezahlung mit epay21
epay21 ist eine Softwarelösung der ekom21 KdöR. Um diesen Zahlungsdienstleister nutzen zu können, müssen Sie zuerst einen Vertrag mit ekom21 abschließen.
Aktuell unterstützen wir folgende Bezahlverfahren von epay21:
PayPal
Giropay
Paydirekt
Kreditkarte (Visa, Mastercard)
SEPA Lastschrift
Um die Bezahlverfahren nutzen zu können, brauchen die Teilnehmer natürlich entsprechende Konten bei den Anbietern.
Einrichtung
Solange Sie einen gültigen Vertrag mit ekom21 besitzen, können Sie folgende Informationen anfordern, um das Verfahren auf Feripro zu aktivieren:
Webservice Benutzername
Webservice Passwort
Mandaten-ID
Anwendungsname
Fügen Sie diese dann wie folgt in das Formular ein:

Standardmäßig sind alle unterstützten Bezahlverfahren aktiv.
Allgemeines und Anleitung
Um mehr Informationen über ekom21 zu erhalten und wie Sie es auch außerhalb von Feripro nutzen können, kontaktieren Sie bitte ekom21 direkt oder besuchen Sie ihre Homepage unter: https://www.ekom21.de/loesungen/epay21/
Gerne hilft Ihnen das Team hinter ekom21 auch dabei, Ihr Konto korrekt einzurichten. Bitte beachten Sie das wir lediglich beim Einrichten auf Feripro behilflich sein können.
Sonstige Bezahlungsmethoden
Sollten Sie Bezahlmethoden besitzen, die nicht auf Feripro vorhanden sind, oder möchten Sie ihren Teilnehmern die Option geben auf andere Art und Weiße bezahlen zu können, dann können Sie die sonstigen Bezahlungsmethoden aktivieren und die Teilnehmer können diese dann bei der Anmeldung auswählen.
Grundgebühr & Hinweise
Neben der Grundgebühr für alle Veranstaltungen im jeweiligen Programm, können Sie hier auch allgemeine Zahlungshinweise hinterlegen, die den Teilnehmern beim Anmelden angezeigt werden. Weiterhin können Sie auch festlegen, welche sichtbaren Bezahlinformationen auf dem Veranstaltungspass angezeigt werden sollen. Hierbei haben Sie die Auswahl aus:
Keine
Nur Bezahlstatus
Bezahlstatus und Informationen zur Zahlungsabwicklung
Bezahlstatus und Informationen zur Zahlungsabwicklung auch ohne angenommene Anmeldungen
