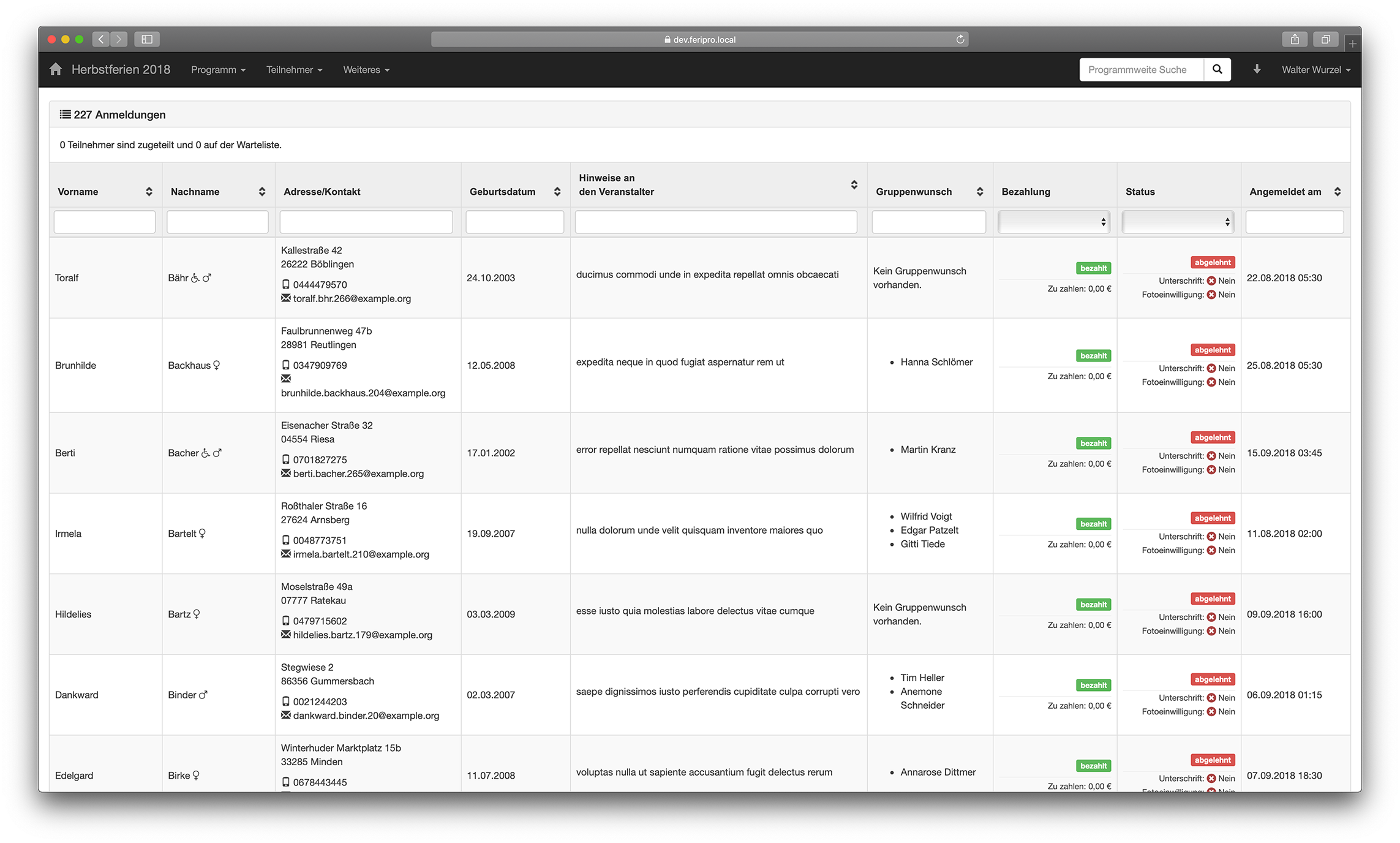Veranstaltungen
Veranstaltungsliste
In der Übersicht sind alle Veranstaltungen aufgelistet. Durch Eingabe des Veranstaltungsnamens z. B. in das Suchfeld der jeweiligen Spalte kann die angezeigte Tabelle durchsucht werden.
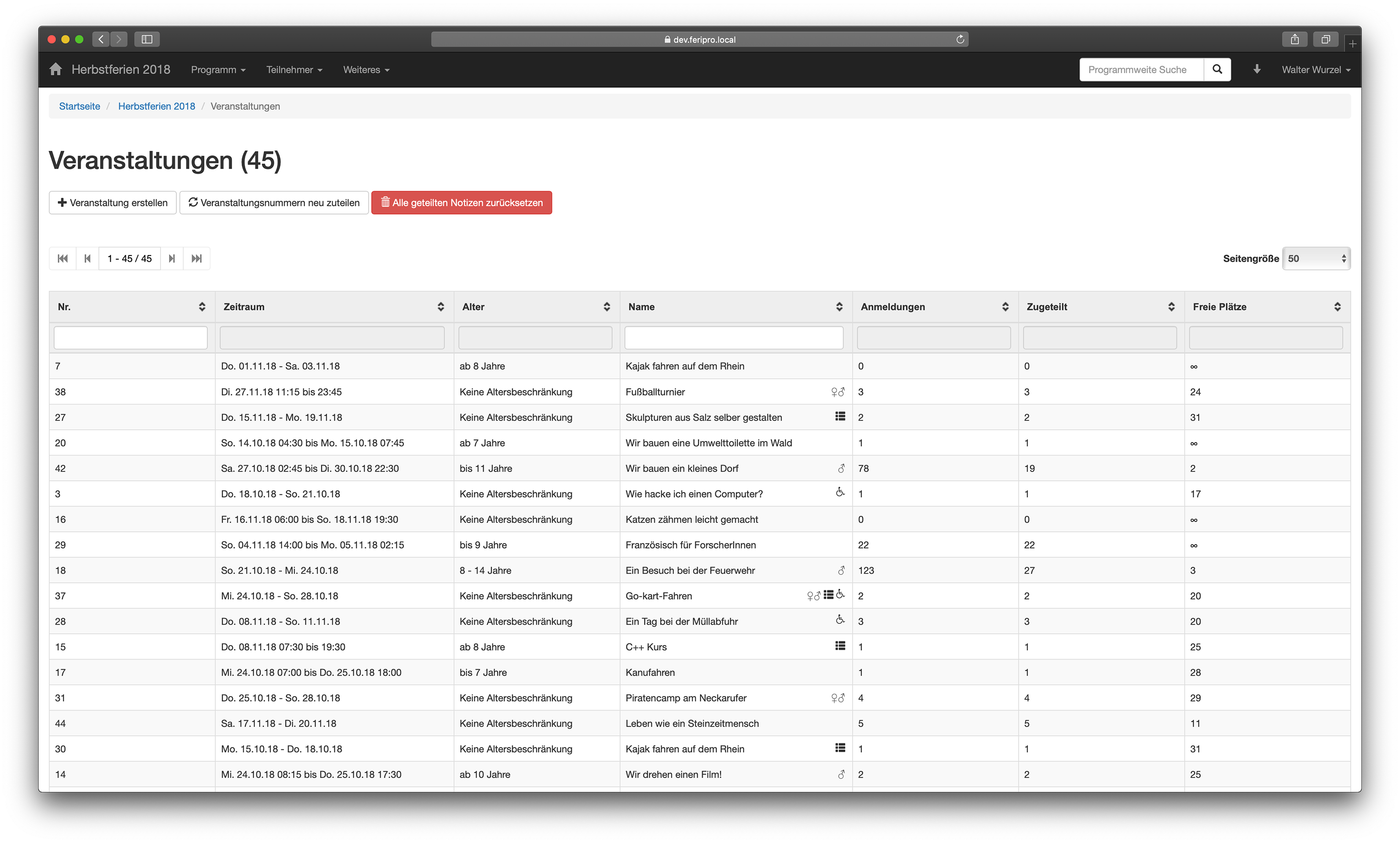
Veranstaltung erstellen
Legen Sie mit einem Klick auf Veranstaltung erstellen eine neue Veranstaltung an. Wählen Sie den Veranstalter aus, der die Veranstaltung anbietet. Eventuell muss dieser erst in der Veranstalterübersicht erstellt werden.
Vergeben Sie einen Veranstaltungstitel und fügen Sie eine Beschreibung hinzu. Diese können Sie wiederum mit HTML-Befehlen gestalten. Die Kurzbeschreibung wird für Teilnehmer in der Veranstaltungsübersicht angezeigt und stellt eine Zusammenfassung der normalen Beschreibung dar. Beschränken Sie daher die Kurzbeschreibung auf möglichst wenige Sätze.
Veranstaltungsnummern
Sie können einzelne Nummern direkt beim Bearbeiten einer Veranstaltung ändern. Falls eine andere Veranstaltung mit derselben Nummer bereits existiert, dann werden die Nummern der Veranstaltungen getauscht. Wenn alle Veranstaltungen chronologisch nach Startzeitpunkt neu durchnummeriert werden sollen, dann klicken Sie in der Übersicht auf Veranstaltungsnummern neu zuteilen.
Treffpunkt: Längen- und Breitengrade
Es ist möglich für Treffpunkte Längen- und Breitengrade anzugeben. Diese können z. B. auf der Seite Nominatim gefunden werden. Suchen Sie nach Ihrem Standort, klicken Sie auf diesen und unter dem Punkt Centre Point können Sie die Werte schließlich auslesen. Dadurch wird der Treffpunkt zu den genauen Koordinaten auf der Karte von Open Street Map verlinkt.
Alternative Altersbeschränkung
Wenn keine Altersbeschränkung für eine Veranstaltung festgelegt ist, können Sie den Text für die Altersbeschränkung individuell anpassen. So lässt sich beispielsweise „Bis Klasse 7“ statt des Standardtexts „Ohne Altersbeschränkung“ anzeigen. Bitte beachten Sie: die Veranstaltung wird weiterhin als ohne Altersbeschränkung geführt; es ändert sich lediglich der angezeigte Text. Funktioniert nur mit der Anmeldeapplikation 2023!
Standardpreis verbergen
Bei Vorhandensein von mindestens einer Preiskategorie kann der Normalpreis für Teilnehmer ausgeblendet werden. Voraussetzung ist, dass der Standardpreis entweder leer oder 0€ beträgt. Den Teilnehmern werden dann ausschließlich die Preiskategorien angezeigt. Bitte beachten Sie: Diese Option ist nur sichtbar, wenn aktive Preiskategorien vorhanden sind! Funktioniert nur mit der Anmeldeapplikation 2023!
Termine
Sie können für die Veranstaltung mehrere Termine erstellen. Dies ist dann wichtig, wenn eine Veranstaltung beispielsweise über mehrere Vormittage stattfindet. Der Teilnehmer könnte an diesen Tagen trotzdem noch an anderen Veranstaltungen teilnehmen.
Zum Erstellen eines Termins tragen Sie in das linke Feld eine Startzeit und in das rechte Feld eine Endzeit ein. Die Formate entnehmen Sie der Grafik. Danach drücken Sie auf Termin hinzufügen. Um einen Termin zu löschen drücken Sie einfach den Button Löschen rechts neben dem Termin. Wenn Sie alle Änderungen vorgenommen haben, dann müssen Sie schließlich die Veranstaltung abspeichern.
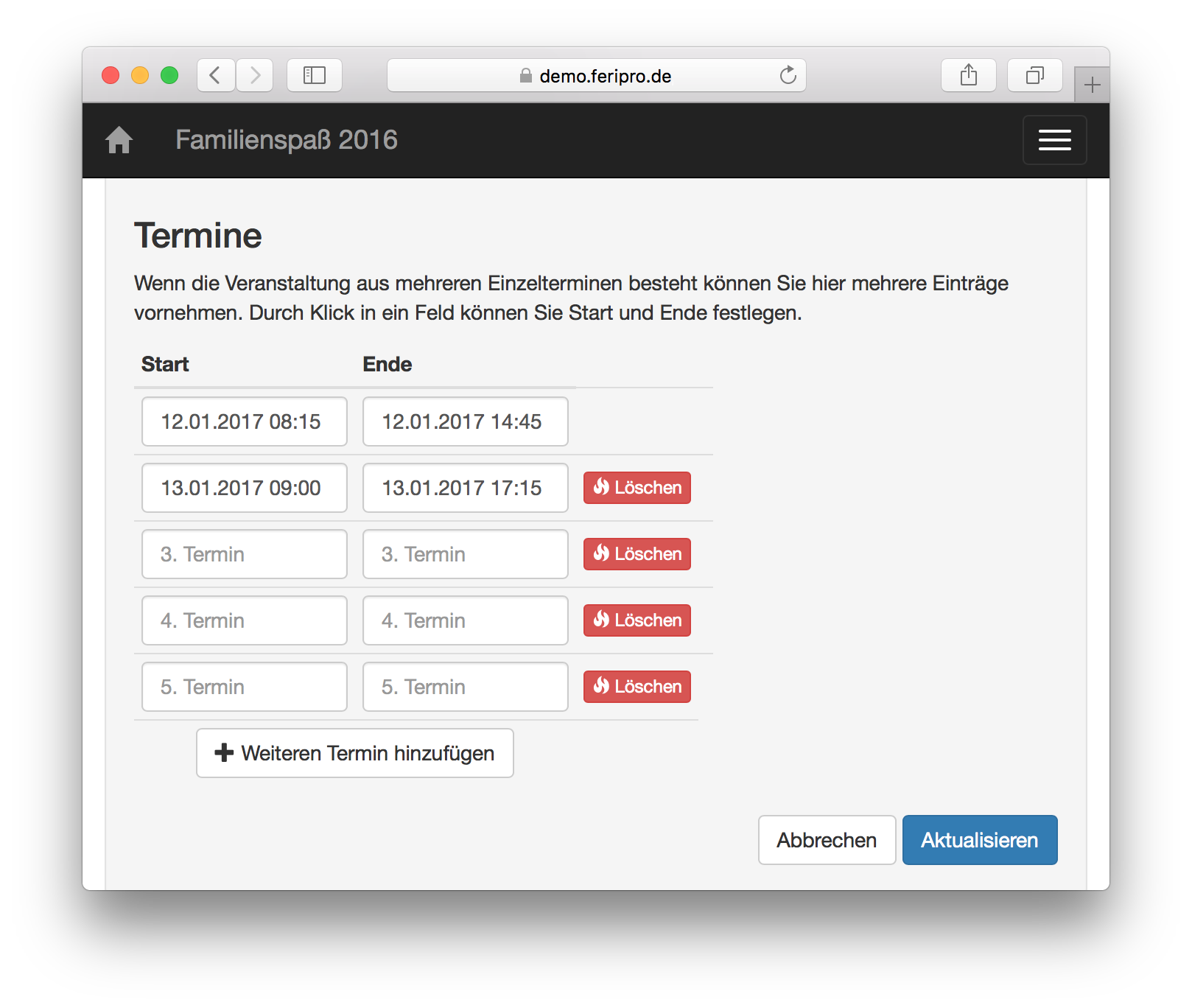
Anmeldefrist
Hier kann eine veranstaltungseigene Anmeldefrist angegeben werden. Diese überschreibt die globale Anmeldefrist und gilt nur für diese Veranstaltung.
Wichtig: Diese Funktion ist nur verfügbar, wenn Sie vorher in den Programmeinstellungen aktiviert worden ist.
Beim Veranstalter bezahlen
Wenn die Teilnehmer direkt beim Veranstalter für die Veranstaltung bezahlen sollen, setzen Sie den Haken bei Direkt beim Veranstalter bezahlen. Ist die Veranstaltung kostenlos, können Sie diese Option ignorieren.
Wichtig: Diese Funktion ist nur verfügbar, wenn Sie vorher in den Programmeinstellungen aktiviert worden ist.
Beim Veranstalter anmelden
Ist diese Funktion aktiviert, erscheint diese Veranstaltung zwar in der Anmeldeübersicht, eine Anmeldung über das System ist allerdings nicht möglich.
Wichtig: Diese Funktion ist nur verfügbar, wenn Sie vorher in den Programmeinstellungen aktiviert worden ist.
Veranstaltungsdetails
Klicken Sie in der Übersicht auf eine Veranstaltung, gelangen Sie auf deren Detailseite. Dort können Sie einige Einstellungen vornehmen, wie z. B.
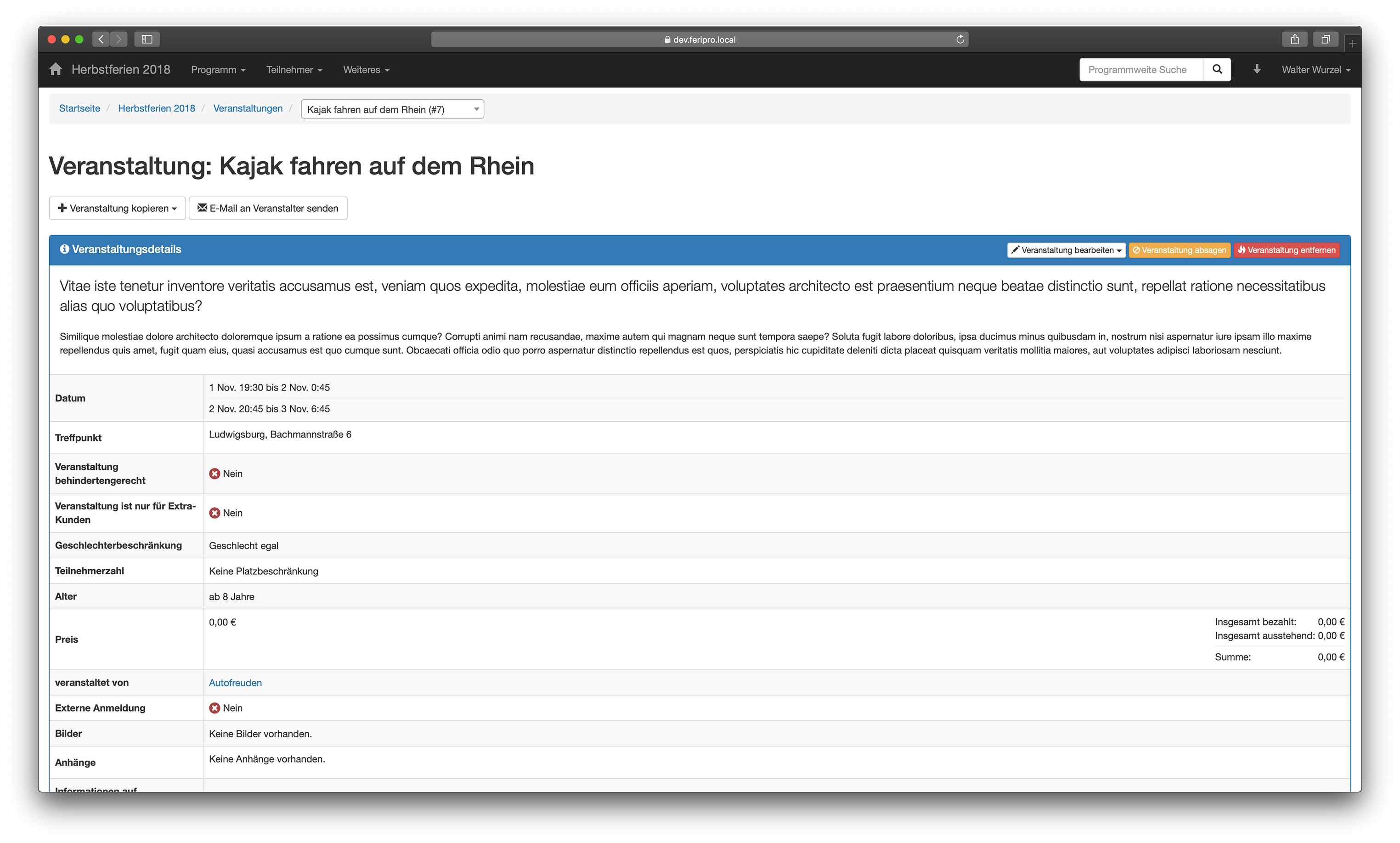
Veranstaltung kopieren
Möchten Sie die gleiche Veranstaltung an unterschiedlichen Terminen stattfinden lassen, so können Sie hier ganz einfach die gesamte Einstellung kopieren. Sie müssen dann nur noch die Termine anpassen und die Veranstaltung anlegen. Auch das Kopieren in ein anderes Programm ist möglich.
Veranstaltung bearbeiten
Die Daten der Veranstaltung bearbeiten Sie mit einem Klick auf Veranstaltung bearbeiten.
Achtung: Die Änderungen an der Veranstaltung werden erst nach dem Klicken auf Aktualisieren übernommen.
Bilder und Anhänge verwalten
Wollen Sie für die Teilnehmer Bilder hochladen, dann klicken Sie auf den Pfeil neben Veranstaltung bearbeiten und dann auf Bilder verwalten, um in die Bildergalerie zu gelangen. Dort können Sie Bilder für Ihre Veranstaltung hinzufügen. Wählen Sie die Bilder mit Datei auswählen aus. Sie können für jedes Bild eine Beschreibung anfügen. Bestätigen Sie das Hochladen der Bilder mit Speichern. Mit Abbrechen gelangen Sie zurück auf die Veranstaltungsseite.
Neu hochgeladene Bilder werden automatisch als Titelbild verwendet falls noch keines ausgewählt ist. Ein anderes Titelbild können Sie beim Bearbeiten der Veranstaltung wählen.
Wollen Sie ein oder mehrere Bilder wieder entfernen, öffnen Sie die Bildergalerie und setzen Sie das Häkchen bei Löschen. Bestätigen Sie den Löschvorgang mit einem Klick auf Speichern.
Analog zu Bildern können Sie Anhänge verwalten.
Zusatzfragen bearbeiten
Wie bei den benutzerdefinierten Programmfragen können Sie auch für einzelne Veranstaltungen spezifische Fragen erstellen. Im Unterschied zum Programm sind hier jedoch nur Fragen in den Bereichen "Veranstaltungsdetails" – also Fragen, die der Veranstalter beantwortet und die von Teilnehmern eingesehen werden können – und "Anmeldung" – Fragen, die sich direkt auf die Anmeldung beziehen – möglich. Weitere Einzelheiten finden Sie im Bereich "Benutzerdefinierte Fragen".
Veranstaltung absagen
Eine Veranstaltung kann abgesagt werden, indem auf den Button „Veranstaltung absagen“ geklickt wird. Bei abgesagten Veranstaltungen können sich keine neuen Teilnehmer mehr anmelden, und diese wird nicht bei der Verteilung berücksichtigt. Der Status aller Teilnehmer wird dabei auf abgelehnt gesetzt.
Veranstaltung erneut anbieten
Wurde eine Veranstaltung abgesagt, wird in der Detailansicht statt dem Veranstaltung Absagen Button ein neuer „Veranstaltung erneut anbieten“-Button angezeigt. Dadurch kann die Veranstaltung wieder angeboten werden. Beachten Sie jedoch, dass alle Teilnehmer die davor schon angemeldet waren, weiterhin den Status abgelehnt haben.
Teilnehmerlisten
Unter den allgemeinen Daten der Veranstaltung finden Sie die Anmeldungen auf die jeweilige Veranstaltung. Dort finden Sie auch Direktlinks zu verschiedenen anderen Bereichen, wie z. B. der Exportzentrale oder der Zuteilungsansicht.